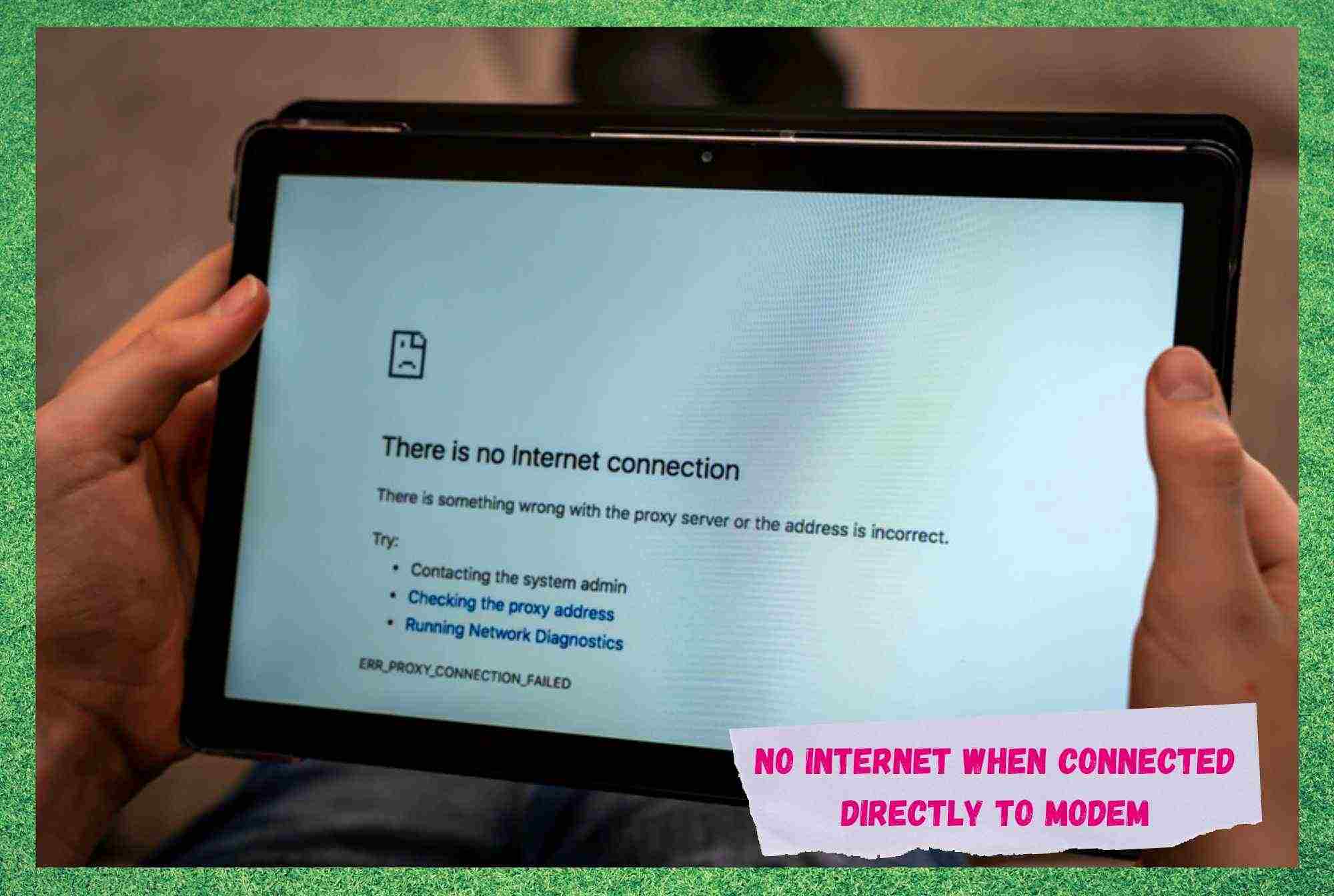
Even though most homes and offices nowadays set up their internet connections through wireless routers, it is perfectly possible to do it with only a modem. Especially when the connectivity is done through DLS, 3G, 4G or even WiMAX.
Moreover, not all modems have an in-built wireless router, so cabled connections must be set up.
That, however, does not mean at any point that the connection cannot be trusted to deliver high performance.
Quite on the contrary, Ethernet connections deliver much higher levels of stability than wireless ones. That is because the signal, with the Ethernet connection, travels through cables, rather than through the air, as wireless connection signals.
This means they are less prone to suffer interferences or face obstacles – at least so long as the cables are in top condition.
What can be a kind of downside is that modems normally only allow one device to connect to the internet at a time, while wireless routers allow multiple connections simultaneously.
Routers have been the best choice over modems for other reasons as well, such as the coverage area. While modems are limited by the length of the cable, and for that matter also by the lack of compatibility with more than one device, wireless routers spread the signal throughout the whole nearby area.
Devices that can be used as boosters, repeaters, or extenders can even aid the signal to reach more remote areas of the building.
However, even if the modem-based connection seems easier to set up – as they tend to be deemed more basic – they are not free from issues. Sometimes, a simple change of a connected device might constitute a disruption in the connection or even cause it to completely break down.
This can happen for a series of reasons, and the most reported issue is related to the MAC address. As it goes, upon connecting a new device, the network has to undergo the same registration process the first device went through.
This is where the MAC address matters, as it is one of the key components that allow a connection to be registered.
Should you be facing issues with changing devices within the same modem-based connection, these are the steps you should take to ensure the connection is properly established:
- The first step is to set your network connection to the non-networking mode . That can be done by going to the internet tab from the general settings of your system, and then the modem options. From there, you will find the router settings and then the other devices tab.
Simply tracing the steps it may already show you which part of the setup is experiencing problems.
- Secondly, run the ‘cmd’ prompt, type ‘ipconfig’, and hit enter.
- This command should show you the connection information, such as MAC and IP addresses. Ensure the PC gets an IP address through the modem, as it should be set as ‘Default Gateway in Windows’.
If after all this no issues are identified, you can follow onto the ping verification. The ping, should you not be aware of it, is the time the requests from your machine take to reach the server and back. It amounts to one full request-response cycle and it should be less than 100 ms.
To test the modem’s ping, run ‘cmd’ once again and type ‘ping’ and the IP address you got from the ‘ipconfig’ command.
Finally, check the DNS ping as well. The procedure is the same as the one before, but instead of typing the IP address after ‘ping’, type the DNS parameter.
Should the result return positive, that is to say, without any issues, then the issue that is preventing your modem to establish an internet connection, on its own, lies much deeper.
The first thing you should do is check the problem is not between the modem and your ISP, or Internet Service Provider.
There is always the chance your carrier’s servers are not identifying your modem as a registered device, which means it won’t receive an internet signal. To check that step, type ‘ping -t x.x.x.x’ on the ’cmd’ and hit enter.
That should cause the connection to experience a data packet loss or a bounce, which will force the connection to be re-established. Through that procedure, you will be able to notice if there are any issues between the ISP and your modem.
Modems work as a kind of modulator, turning the digital signal received by the connected device into an analogue one that can be sent through the phone line to the ISP servers.
On the way back, that is to say, after your device’s request is processed by the ISP server, your modem receives an analogue signal through the same phone line and decodes it into a digital one that can be read by your device.
Routers, on the other hand, cannot perform the decoding, which means they must receive the wireless signal directly from them. That is why routers need to be set up in bridge mode with modems, so the signal can be decoded by the latter and sent into the first to be distributed.
Furthermore, this is the reason manufacturers design modems with in-built routers, allowing users to perform internet connections through only one device.
How To Fix No Internet When Connected Directly To Modem
Before anything else, for you to get an internet connection with your ISP, you will need to have a registered MAC address. That step of the way can be done by the technician that comes to install and set up your internet connection in the first place.
Should you be experiencing issues with connecting a different device, however, then there are some steps you might want to take before contacting your ISP. Also, before purchasing a modem, ensure it is compatible with your ISP cable system, or it might end up being rendered useless.
Next, make sure the cabling is firmly attached to the correct ports. This may sound a bit simplistic, but it is always a possibility. Besides, it is an easy check that might even get the issue that is preventing you from connecting to the internet out of the way.
So, check the connections of both the coaxial and Ethernet cables.
Thirdly, check if your wireless network, should you be running one, is also up and running. If that part of the path is not clear, then no matter how optimally your modem connection is performing, the internet simply won’t work. The two devices have to work in synergy, as do their components.
So, while checking the wi-fi, make sure it is also not lagging or suffering speed drops. Should you notice any sort of problem with the wi-fi, look for the troubleshooting section in Windows and have the system check the connection.
In the event the system troubleshooting comes back with no issues reported but your modem-based connection is not working as it should, you might want to give your modem a restart.
Restarting is quite effective for fixing minor configuration and compatibility issues, which might even be what is preventing you from connecting to the internet.
To restart your modem, follow the steps below:
- First of all, switch off your modem for at least ten seconds and then switch it on again. Then, restart your PC or whatever device is connected to the modem to confirm that the device is receiving the correct IP address from the modem.
- Secondly, go ahead with the modem restart. Locate the reset button on the back of the device (that is where most devices have it), press and hold it down for at least 15 seconds.
- Once you feel a light click on the reset button and notice the LED lights on the front panel are off, let go of the button.
- Now, simply wait for the device’s system to perform all the checks, and fixes and go through the diagnostics and protocols involved in the rebooting process.
- Then, you will be prompted to re-install the modem, for which you will follow the same steps as the first time you installed it.
- Once the modem setup is successfully completed, you will be asked to insert your login credentials, so make sure to have them around.
- Then, as the whole modem setup is finished, the LED lights on the front panel should go back to their normal behaviour. We have a special article just for the behaviour of LED lights on modems, so check it out if you are not familiar.
- If everything is okay and all the steps have been successful, the internet connection should be up and running. If not, then make sure to contact your ISP and get a technician to provide you with professional help.




