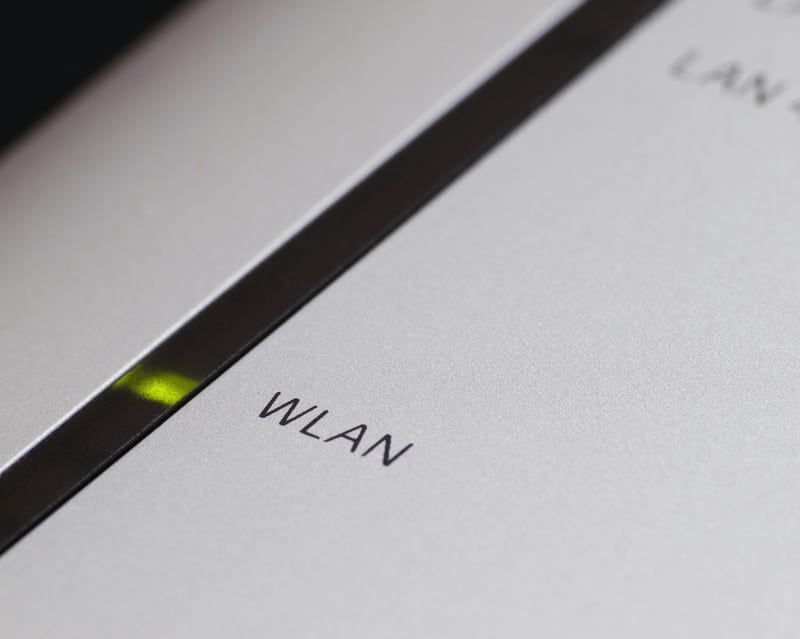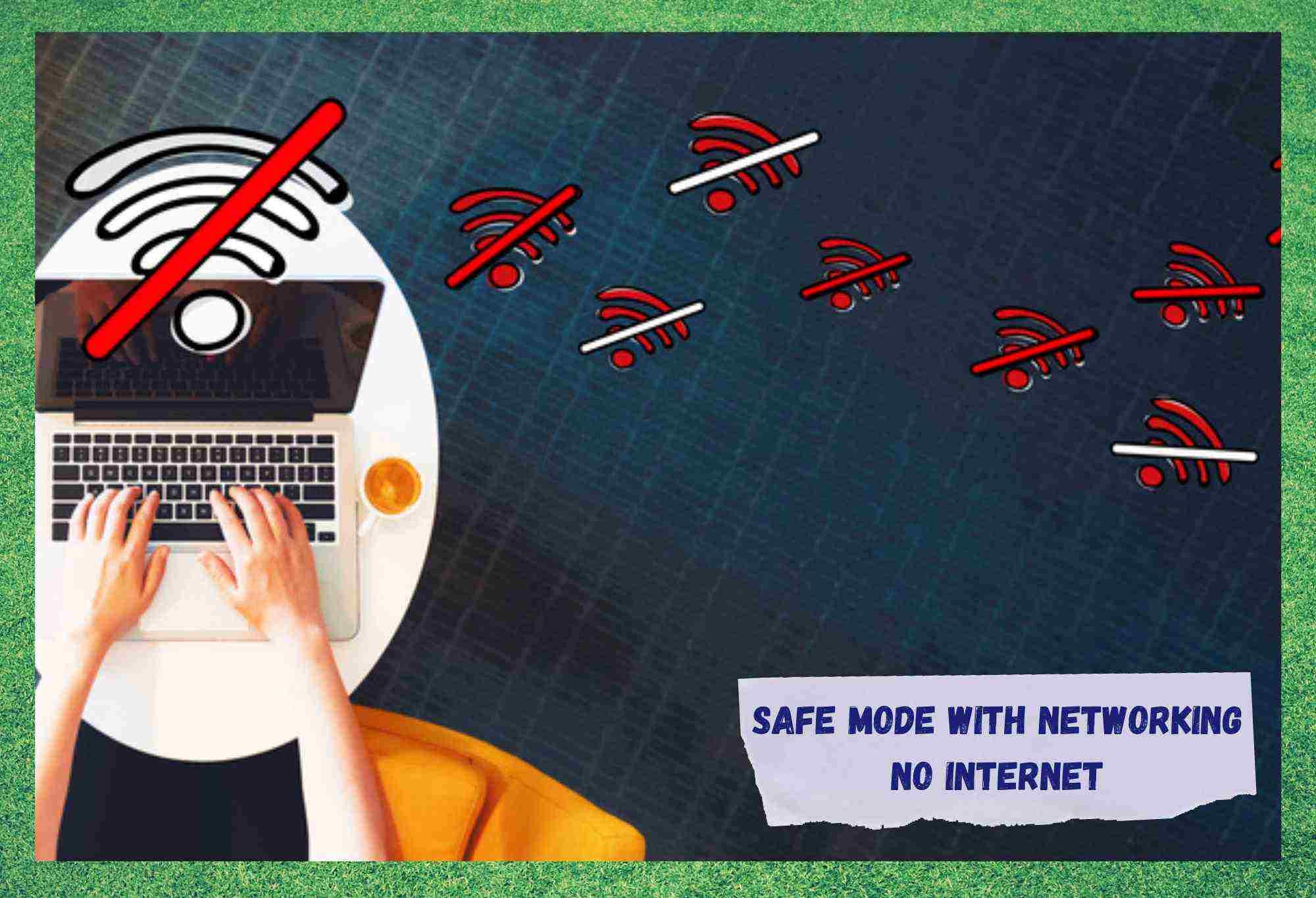
If you run a Windows operating system on your PC, laptop, tablet or even mobile, you are probably aware that a safe mode exists. You might not know why it exists, but the odds you know about it are fairly high.
The safe mode, for those who never took the time to look into it, is a reboot mode that runs the basic features through the corresponding basic drivers and files.
Within safe mode, users have two rebooting options, a basic one that is called simply safe mode, and a second one that enables the networking features of the operating system.
It comes without saying that the safe mode with networking runs an extra set of features, drivers, and files that enable the device to connect to the internet.
However, some users have been facing difficulties when attempting to connect to the internet while using the safe mode with networking. Most of these are seeking answers and solutions in online forums and Q&A communities all over the internet without much success.
So, should you find yourself in those shoes, bear with us as we walk you through a set of steps you might want to take in order to get your device connected to the internet even in safe mode with networking.
Looking Deeper Into The Safe Mode Options
As mentioned before, safe mode is a rebooting feature that runs the basic functions through basic drivers and files. Being a diagnostic start-up mode for Windows, it is used as a way to gain limited access to the operating system’s features.
Safe mode is mostly used when the device is experiencing some sort of issue and the user is trying to pinpoint the source. In other words, should you not be able to access Windows features or the operating system itself, reboot your device and start the system in safe mode.
That way, you can rule out the basic features, drivers and files as the source of the problem.
Safe mode with networking, on the other hand, starts with not only the most basic features, drivers and files, but also with the ones that allow the device to connect to the internet. Therefore, another set of drivers and files are also loaded as the operating system starts.
This mode is particularly helpful when you need to troubleshoot Windows and use online fixing tools.
Therefore, should you not need a connection to the internet to fix any problems with your Windows version, simply reboot the device in safe mode.
Alternatively, should you find yourself in need of an internet connection to solve the problem, or at least to look for solutions, make sure to reboot the device into safe mode with networking .
Troubleshooting Safe Mode With Networking No Internet
There are not many reasons why you might not be getting an internet connection when in safe mode with networking, apart from an issue with the internet itself. As this start-up mode runs the basic features, which are rarely affected by issues, the odds the source of the problem lies within system features, drivers, and files are really low.
Therefore, as we can almost completely rule out system failures for the internet connection issue, let us walk you through a few of the probable causes and some easy fixes anyone can attempt.
1. Make Sure To Run The System Troubleshooter
Windows comes with a feature that scans the system for errors and, should any be found, either suggests fixes or repairs the problem itself. This feature is called the troubleshooter and it works as a diagnostic tool that also solves most of the minor configuration and compatibility issues Windows face on a normal basis.
When it comes to network problems, the troubleshooter is also highly effective, as it goes through all the internet-related tools and features of Windows, scanning for errors and fixing them.
To access and run the troubleshooter in Windows, in safe mode with networking, follow the steps below:
- Locate the search bar, which should be on the start menu in Windows 10 or earlier and on the taskbar in Windows 11. There, type ‘troubleshooter’.
- The troubleshooter main menu should open and you will find a series of tabs. Locate and access the ‘Network and Internet’ one.
- Then, click on ‘Internet Connection’ and run the troubleshooter.
- A small window should pop up on your screen with a prompt you should follow to locate and fix issues.
2. Make Sure To Activate The WLAN Service
Even though the safe mode with networking start-up feature enables users to use the internet, the access is performed in a special way. To get a wi-fi connection when in that mode, Windows requests the WLAN service to be activated. In order to enable the WLAN service, simply follow the steps below:
- In the starting window of the operating system, click on the windows button and the ‘R’ key simultaneously to call the ‘Run’ feature.
- In the prompt window, type ‘services.msc’ and hit enter.
- There you will see a long list of features, where you can locate and access the WLAN service.
- Once you access it, you will be able to activate the service.
3. Make Sure The Network Settings Are OK
When in safe mode with networking, network settings have to be modified to allow a specific connection mode for wireless networks. That is to say, the connection to the internet will only be able to be established should the network be set to the 802.11 parameters.
Also, you will need an Ethernet cable connection to follow through the network protocol and get to access the internet. Should any of those options not be defined in your settings, you might experience connection problems.
4. Make Sure The Drivers Are Updated
When Microsoft first developed Windows, they could not foresee all the possible issues the operating system itself or its features would go through. As users report issues, Microsoft’s developers design fixes and release them in the form of updates, which can handle either smaller errors or fix compatibility problems.
Therefore, make sure your network features are always updated, as the newest versions of software and firmware ensure the system is running its features at their best and free from errors. Bear in mind, though, that the update files should only be obtained from official sources.
Otherwise, there is always the risk the file is corrupted or comes with malware.
Currently, there are a number of third-party apps that scan the system for outdated features and offer update files from official sources. Most of them are even free, but the best ones are usually run on a subscription basis. Any way you choose to go, simply make sure Windows drivers, especially the network ones, are always updated.
5. Make Sure You Are Booting The Correct Start-Up Mode
The safe mode with networking start-up mode has to be properly booted for its features to properly function. So, should you need to do it, follow the steps below:
- Access the charms bar of the computer by hovering the cursor over the top-right corner of the screen.
- Open the settings and reach the power option. Press and hold down the ‘shift’ key while you click on the restart option.
- When the device reboots, you will need to access the advanced start-up menu.
- From there, select the troubleshooting tab and go to the advanced options.
- Then, click on the start-up settings and then on the restart button.
- Lastly, press the ‘F5’ key and from the prompt, choose ‘enable safe mode with networking’.
That should do it and your device will properly restart in safe mode with networking. From there, you shouldn’t experience any further issues with your internet connection and you will be able to troubleshoot any other feature that is not properly working.
On a final note, should you find out about other easy ways to fix the internet connection issue in safe mode with networking on Windows, make sure to let us know. Leave a message in the comments section telling us all about it and save your fellow readers a few headaches down the line.
Also, every piece of feedback helps us build a stronger community so, don’t be shy and tell us all about what you found out!