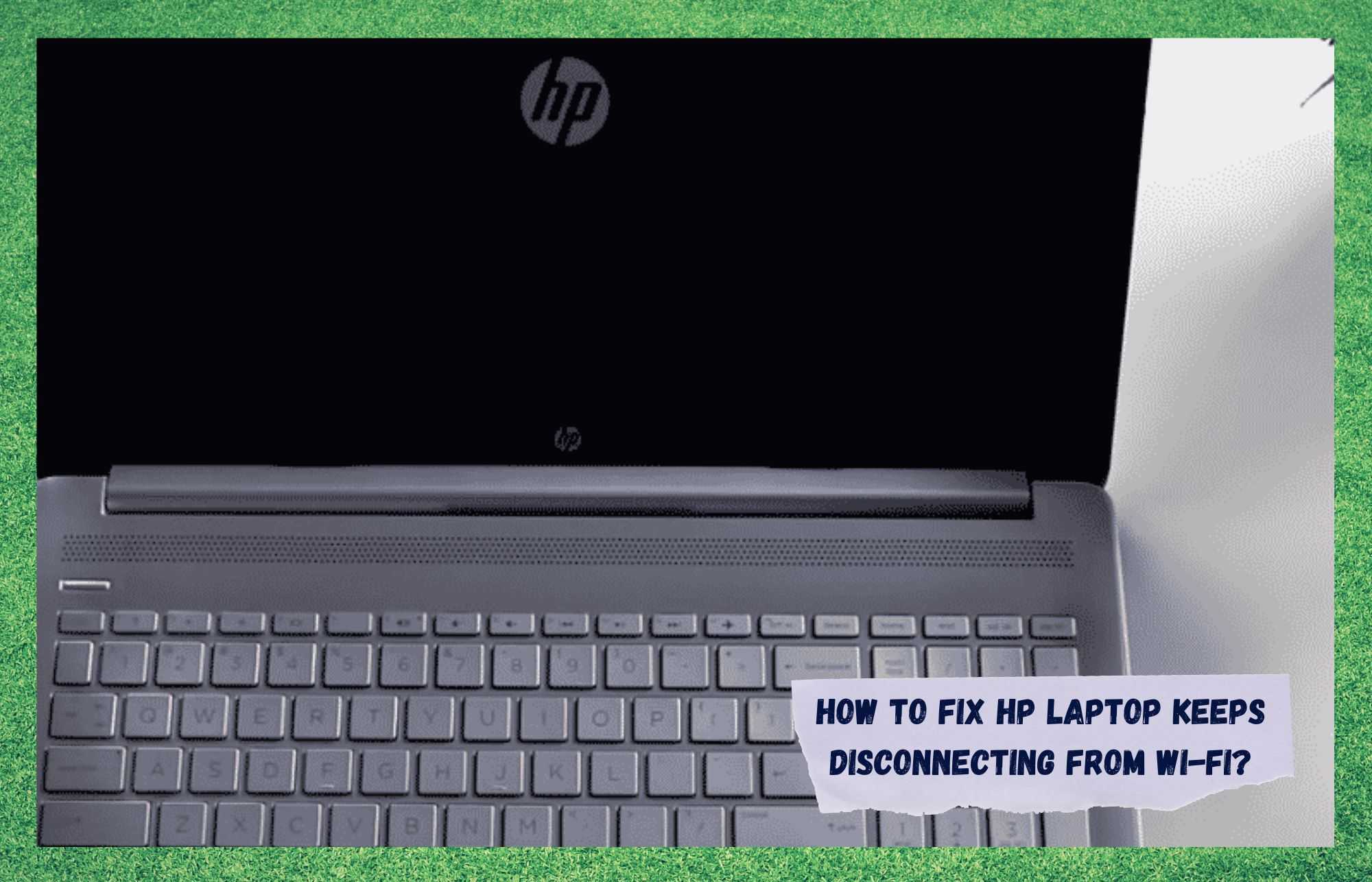
Hewlett-Packard, or simply HP, is probably the most famous informatics components manufacturer in the world.
Whether you are looking for desktops, printers, networking products, scanners, or laptops, there is a good chance you will find a reliable one with an HP logo. Their renowned standard of quality sets the company amongst the top positions in sales and customer satisfaction.
Durability is a key factor, especially with their laptops, which also have some of the best cost-benefit ratios in the market nowadays. However, HP laptops have been experiencing a few problems with their wireless network features.
According to users, the most recent issue is causing the wi-fi to automatically stop working . If you are experiencing this same problem, check the horde of information we brought you today in order to better understand the issue and learn how to get rid of it.
How To Fix HP Laptop Keeps Disconnecting From Wi-Fi?
As mentioned above, HP laptops have been facing wi-fi auto disconnection issues and users are having a tough time figuring out what to do about it.
Therefore, we came up with a list of six easy solutions that should help you get the issue out of the way and enjoy the exquisite quality of the wireless features in your HP laptop. Check them out:
- Disable The Automatic Wi-Fi Switch Off Option
Most users are not aware that most laptops when asked to choose between saving battery or keeping the wireless network up and running, go for the first.
Also, when that happens, they are usually not aware of the causes and begin checking every aspect of the connection or even calling their providers to ask for help. As it goes, there is a feature called ‘Wi-fi auto switch off’ and it works exactly as the name says.
In the event your wi-fi is inactive for a long enough period, the system will automatically turn it off in order to save battery. So, if you do not wish for that to happen, make sure to disable that feature.
Go to the device manager through the general settings or simply type ‘device’ on the Windows search bar. From there you will see the list of devices connected to the motherboard of your HP laptop.
Locate and access the network adapter, then right-click it and enter the properties of the card. From there, access the ‘Power Management’ tab and find the “Allow the computer to turn off this device to save power” option.
Lastly, uncheck the box and that should do it. From now on, your laptop will no longer prefer saving battery over sacrificing your wi-fi.
- Make Sure The Drivers Are Updated
Drivers allow the software to work through the components. So, for every piece of equipment you have connected to the motherboard of your laptop, there should be a driver to make it work.
However, due to the arrival of new network technologies, the network driver of your HP laptop may become outdated. Also, malware, such as viruses, may corrupt files on your computer and the target this time might be the network driver.
Windows 10 and 11 versions have an automatic update feature that can be switched on and it works by constantly checking the system for faulty drivers. This feature can also automatically download and install updates, even though it should prompt users before doing it.
So, make sure to keep your drivers updated to ensure the features they enable are working at peak performance. Bear in mind that manufacturers cannot guarantee the quality and performance of drivers or update files obtained outside of their official sources.
Therefore, make sure to download the updated driver from the manufacturer’s official webpage as you don’t want to install another possibly corrupted driver.
- Make Sure There Is No Signal Outage
Sometimes, when your wi-fi stops working, it may be due to some problem with the other side of the deal. That is to say, ISPs, or Internet Service Providers, also experience issues with their equipment.
We know it’s in our gut to automatically assume the reason why the wi-fi is not working is our side of the connection. This mostly leads us to perform a whole check of every aspect of the network and find nothing is out of place.
In these cases, it can simply be because your provider is trying to fix whatever problem their equipment is suffering or even performing some scheduled maintenance procedures.
So, make sure to check your provider is doing their side of the deal as it should. A good way to check it is to go to their social media profiles, as most providers nowadays use them to inform subscribers of outages or programmed maintenance.
Alternatively, email is still the official means of communication between ISPs and users, so you might also want to check your inbox, spam, and the trash bin of your email manager app.
- Change The Wireless Frequency Band
The fourth solution we have for you is to change the wi-fi frequency band, since your router may be set to work on a band that is not optimal for its features and specifications.
Most routers nowadays are dual-band, which means they are able to operate both in the 2.4GHz and the 5GHz bands, unlike most of the older ones that could only work in the lower band.
The evolution of the wireless network capacity brought the need for a more robust and higher-performance router. And this need has been met by manufacturers of network equipment.
In order to change the wi-fi frequency band, you will have to access the router’s settings. So, open your browser and type the IP address of your router, which can be found on the sticker on the back of the device.
Then input the username and password that can also be found on the same sticker. On default settings, both the username and password should be ‘admin’, so if you haven’t tried changing the parameters, simply input these.
When you get access to the router’s settings, locate the network tab and find the frequency band option. From there you will be able to switch between 2.4GHz and 5GHz. Make sure to try both as that should tell you in which frequency band your router operates at its peak performance levels.
- Disabling Certain Power Settings
Laptops nowadays have a series of features that aim at reducing battery consumption and delivering a prolonged usage time. When it comes to HP laptops, it is no different.
From battery-saving modes to hybrid sleep functions, manufacturers really took the time to implement features that help users enjoy their laptops for a much longer time.
However, these battery-saving features can also tweak the wireless network or Bluetooth settings, as these two are large consumers of power in laptops.
So, make sure that your device is not set with any of the power-saving modes that might affect the wi-fi.
Disabling the hybrid sleep and changing the action the laptop performs when you close the lid might also help prevent the wi-fi from disconnecting.
Hybrid sleep, in case you are not acquainted with the term, is a half-sleep half-hibernation mode you can set your HP laptop to. It is incredibly useful for the battery-saving aspect, but it can also cause the wi-fi to disconnect.
- Give Customer Support A Call
In case you try all the solutions in this article and the wi-fi auto disconnection issue remains with your HP laptop, your last resort might be to give their customer support department a call.
Their technicians are ready for whatever issue you might experience with any of their products and they will be glad to suggest you some more fixes.
In the event their suggestions are too complicated for your level of tech expertise, you can always schedule a visit and have these professionals address the issue on your behalf.
In The End:
The wi-fi auto disconnection issue with HP laptops is a fairly common one in the past few weeks. That doesn’t mean, though, that the problem cannot be easily solved.
We hope that, through this article, you were able to find an efficient solution to the problem and that you understood a bit more about the reasons why this issue might happen and what it means for the laptop system.
Lastly, in the event you find out about other easy ways to get rid of the wi-fi auto disconnection issue with HP laptops, don’t forget to tell us all about it.
Drop a message in the box and help other users deal with this issue without having to go through complicated procedures. Also, with every piece of feedback, our community grows stronger and more united.
So don’t be shy and share that extra knowledge that could save a bit of disappointment down the road.






