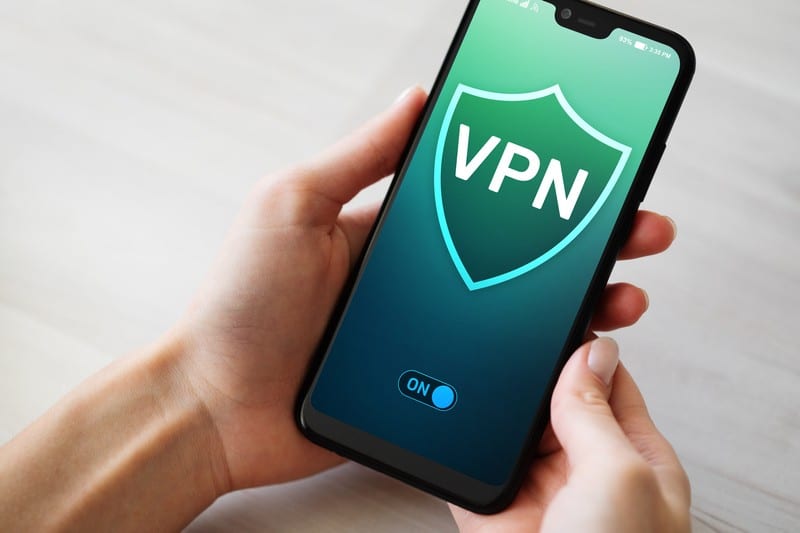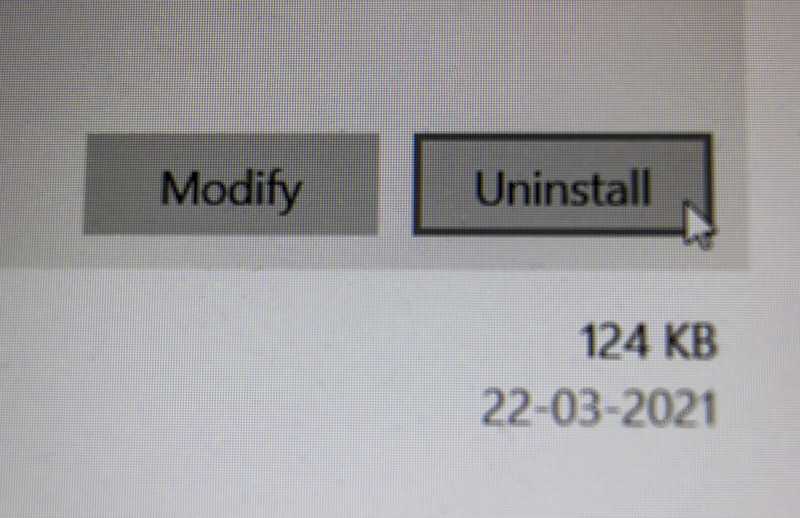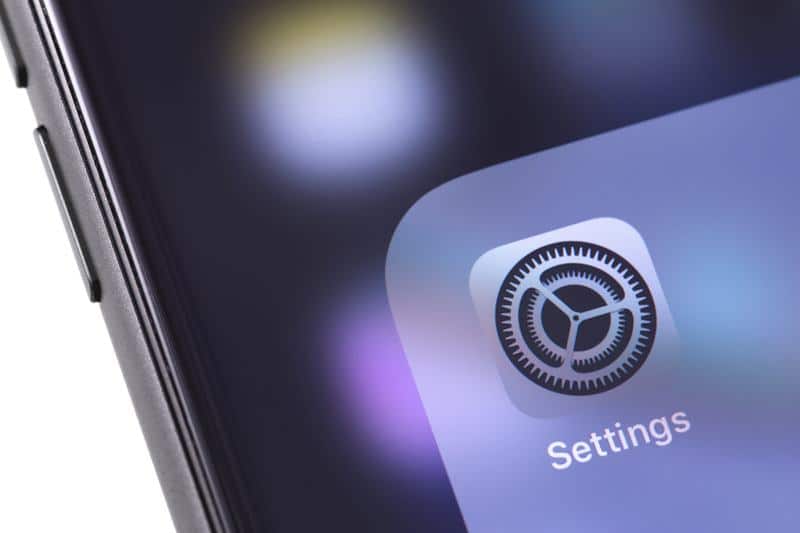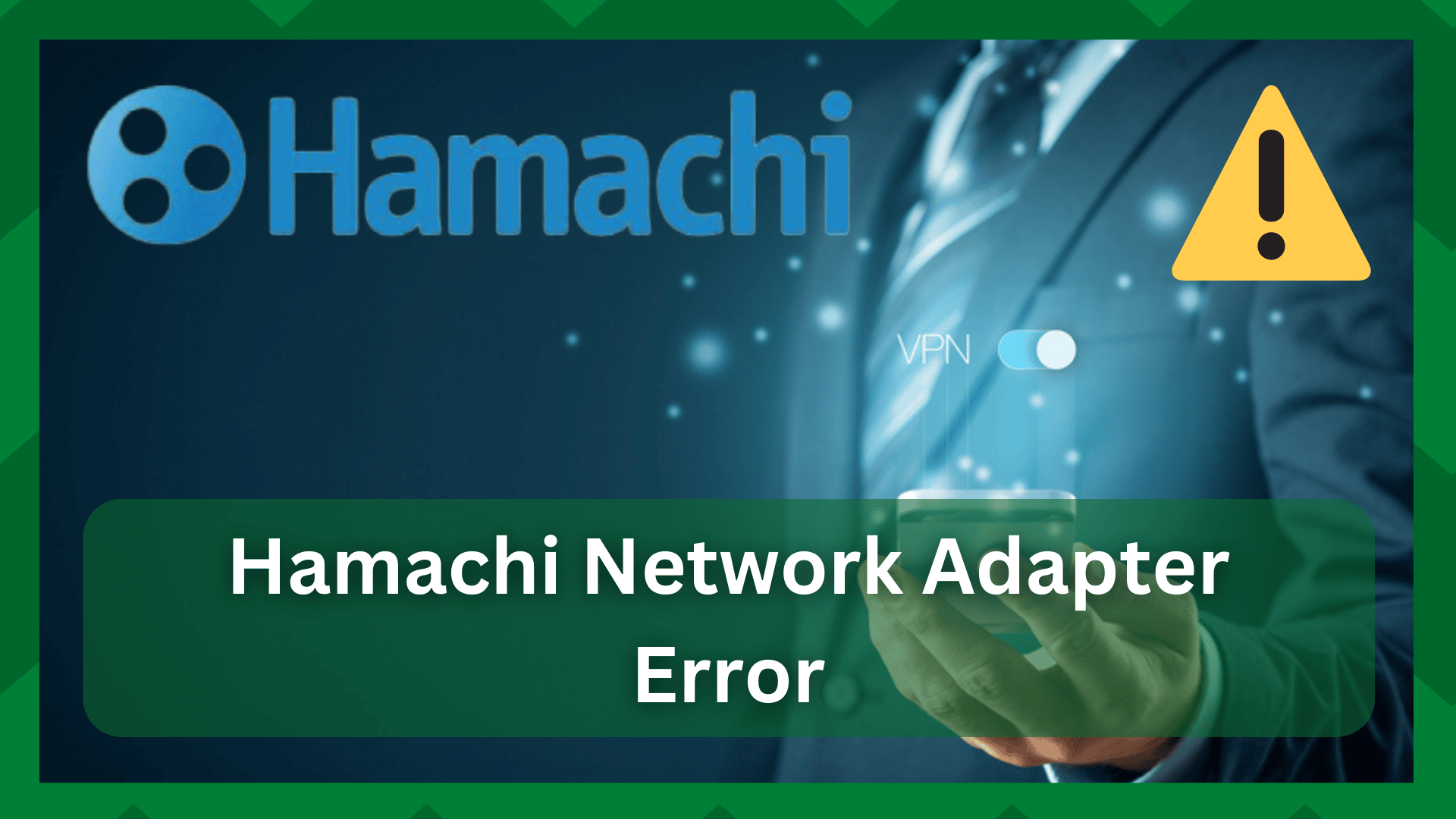
In the gaming industry, Hamachi is a well-known name. You can use this VPN service to create your networks and access blocked content from anywhere. However, in addition to its benefits, it has several drawbacks.
Hamachi has been performing admirably, but it has recently been plagued by errors. These issues have mostly been observed in the network and connection domains.
Typically, when you update your device or service to a newer version, you will notice issues with a specific client. Although it may appear foolish, reverting to a previous version can be extremely beneficial in resolving uninvited issues.
Speaking of which, the Hamachi VPN client may give you errors if you recently upgraded to a newer version and the system is not responding to the new configurations.
Hamachi Network Adapter Error Peer Is Not Accessible Via VPN:
One of the most frustrating errors you may encounter is the Hamachi network adapter error: ‘peer is not accessible via VPN.’
This occurs when you create a network and add clients to it but are unable to communicate with them or encounter a tunnel problem.
The big blow here is Hamachi network adapters. If they begin to fail, you cannot expect to make good decisions while working on the service.
As a result, if you’re reading this, we’re assuming you’re dealing with a similar problem. So, in this article, we’ll look at some solutions for the ‘peer not accessible via VPN’ error on your Hamachi client.
- Re-Enable The Network Adapter:
As previously stated, failing to receive a response from the Hamachi network adapters can lead to some frustrating errors. Though these errors are not explicit, you must address each one until you have fully functional adapters.
However, re-enabling your computer’s network adapters is a good way to fix any glitches or temporary bugs in the adapters.
Simply press the Windows logo key +R to open the run box. To access the settings, type Control Panel. Navigate to the Network and Internet option, then to the Network and Sharing Center section.
The Hamachi adapters can be found here. Simply choose one and right-click on it. If you see a ‘enable’ option, your adapter was turned off. To activate the network adapter, select the option.
You already have an active adapter if you see a disable option. However, select the disable option and wait a few seconds. Re-enable the adapter and check to see if the problem has been resolved.
- Destroy Hamachi References:
If you are primarily a Windows 7 user, this solution should suffice. You might not notice, but when you install a client or application, some hidden resources are also downloaded and saved in a folder.
These resources, while not large, ensure that the service runs smoothly. That’s all there is to it.
If these references become corrupted, which they often do without your knowledge, you will experience frequent errors and poor performance.
As a result, if the problem persists, you can delete all Hamachi references from your device and run the service over the web.
All you have to do is go to the control panel and uninstall Hamachi from the programs section. Start “Regedit” from the command line and delete all Hamachi resources and references.
Simply restart your computer to make the changes take effect, and then try running the service through the web interface.
- Delete The Hamachi Virtual Ethernet Adapter:
When even the smallest resource of a service fails, the entire service appears to flicker in its performance.
It may be the case when discussing Hamachi. You cannot account for all network adapters, network sharing, and virtual Ethernet adapters.
It is until you start having problems. So you may be experiencing issues with the Ethernet adapter you’ve installed for Hamachi.
As a result, deleting the adapter may remove the error, and you can reinstall it later for a fresh start.
Simply navigate to your device’s network adapter settings and look for the Hamachi virtual Ethernet adapter. Right-click on it and select Uninstall.
- Install The Virtual Ethernet Adapter;
Another reason you can’t connect to your Hamachi network’s peer is the Ethernet adapter on your device. Install a virtual Ethernet adapter and see if that resolves your problem.
- By pressing the Windows logo key +R, you can get to the run box.
- Enter hdwwiz into the search box and press the enter key. The Add Hardware Wizard will be displayed. Select the Next option.
- Select Next after selecting the ‘Install the hardware that I manually select from a list’
- Navigate to the Common Hardware Types section and select Network Adapters.
- When you select the Have Disk option, an Install From Disk section will appear.
- When you select the Browse option, a Locate file menu will appear.
- Now navigate to the Hamachi folder by typing “C: Program Files (x86)LogMeIn Hamachi.”
- Press the OK button.
- Finally, click Finish.
This procedure will install the virtual Ethernet adapter for Hamachi and the peer access error should go away now.
- Disable firewall:
A firewall restricts access to your network so that third parties cannot access your data and viruses cannot breach your privacy. As useful as this feature is, it may occasionally obstruct access to a network resource.
So, try turning off the firewall and seeing if you can work on your Hamachi network and communicate with peers.
If you are concerned about security, you should not because Hamachi provides strong security to protect your data and network activities.
- Recreate Adapter And Settings:
Another user-voted solution to the Hamachi peer access error is to uninstall the Hamachi adapter and then copy the configuration folder to recreate the adapter.
This will address any glitches or bugs that your adapter may have had.
To begin, navigate to the Device Manager and uninstall Hamachi from your computer. Uninstall Hamachi 2 next, making sure to uncheck the settings checkbox.
Now restart your computer to allow the changes to take effect. Check to see if you’ve saved the configuration folder. This folder typically contains all of your Hamachi configurations that you have uninstalled.
Otherwise, simply copy the folder and run the installer from the website.
The installer will detect and copy your previous settings and configurations upon reinstallation. If this does not resolve your problem, please contact Hamachi support.