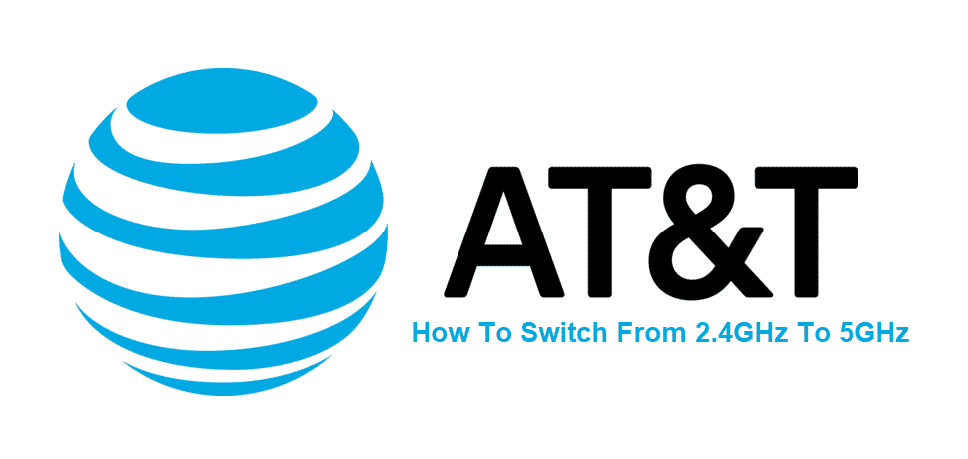
AT&T is an American multinational company that is mostly known for its telecommunication devices. The brand has been manufacturing these for quite some time now. All of their lineups have been upgraded over the years.
This fixed most problems that were with them. Furthermore, the company has also equipped these with even better features. These are easy to access and help the users in having a fun experience when using their internet connection. The most sold device from AT&T is their routers which are made to extend the range of your Wi-Fi service. The procedure to set these is up is quite simple as well.
Wireless Frequency Bands
Having a wireless network at your home has become more of a necessity nowadays. Though, you should note that with time the frequency bands that people can use have also been updated. At the time there are mainly two options that you can go for.
One of them being the standard 2.4 GHz channel while the new one is known as 5 GHz. There are many differences between these two, though, the most notable being the speed difference. 5 GHz channels are designed to provide users with a much more stable connection where there is no fluctuation in signals. Considering this, you might also want to activate the feature on your router.
How to Switch From 2.4 GHz to 5 GHz On AT&T?
Before trying to switch the frequency bands on your AT&T router, it is important to check for compatibility. Not all the routers manufactured by the company can utilize this feature currently. Keeping this in mind, it is better if you check the model of the router online and go through its specifications. If you see that the router can be switched to 5 GHz then proceed with the process. On the other hand, if it does not then you will have to purchase a new router instead.
- Open up the settings on your router through the main interface. This can be logged in by using your credentials. If you have not changed them then the default ones should be set to ‘admin’ in lower case letters.
- Once you are in the settings tab, proceed to open up LAN and then Wi-Fi.
- You can now browse through the list to find all the features currently available on the router. Scroll down and select the ‘Advanced Options’ to find more settings.
- Locate the tab which shows the radio frequency channels for your router. You can then either select ‘auto’ from here or even click on a single frequency band. To select a 5 GHz channel, you will have to enter a value above 149.
- Finally, click on save below the page to apply the changes you had made. You can then reboot the device to ensure these are all saved and any errors during the configuration are gone.
- Test your internet connection to see if the 5 GHz channel band is now working. If not then proceed to change the channel. You can even check online to find channels that will provide the best connection for your area.