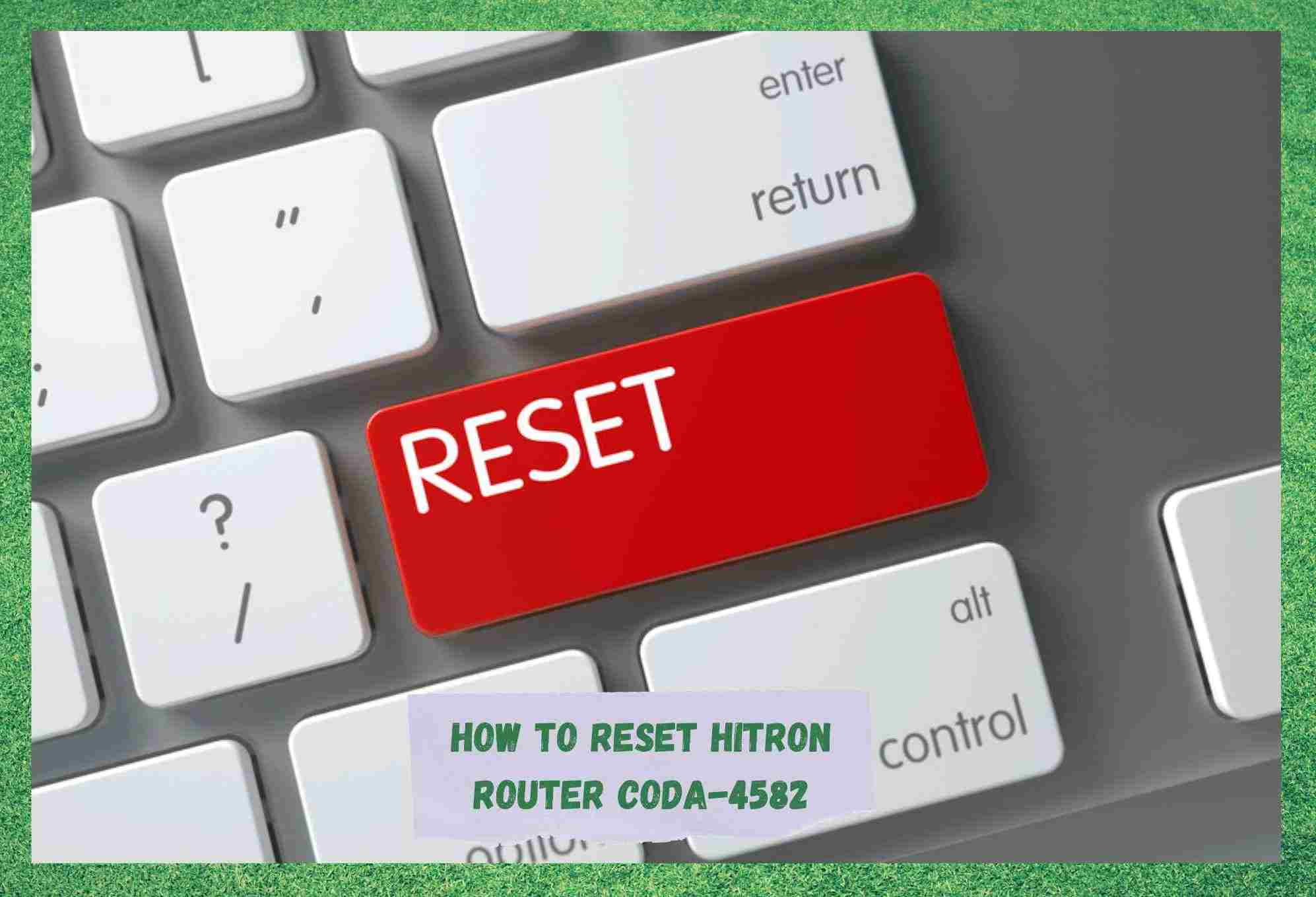
Internet connections are a huge part of everyone’s lives nowadays. From the moment we wake up until the moment we fall asleep, there it is. Through mobiles, laptops, PCs, tablets, watches and so many other gadgets, internet connections are all around us.
Most of the time, these connections are established through modems and routers, as satellite and fiber become more and more common.
When it comes to internet connections, users are constantly creating different kinds of demands. For instance, some need to enhance the stability of their signal, so they opt for Ethernet connections via modems.
Others, however, need to extend the signal throughout the whole house, opting, then, for wireless routers.
That is to say, depending on the demand you have for your internet connection, you might want to go for a modem or a router.
Being a solid option for any kind of internet demand, the CODA-4582 delivers outstanding performance in all aspects. However, no such device is entirely free from issues – not even the most modern ones. So, what can users do when their state-of-the-art routers experience problems?
Common Issue Router Usually Experience
It is understood that internet connections are rendered more capable with the use of routers. They distribute the signal throughout the whole coverage area and allow the connection of multiple devices simultaneously. But what kind of issues do routers normally suffer?
Should you find yourself asking that question, bear with us as we walk you through the most common problems users experience with their routers. Even though some of these issues might seem difficult to get around, most of them can actually be fixed with a simple restart.
So, without further ado, here is the list of the most common issues current routers undergo.
- Mismatched Wi-Fi Security Settings: When the settings are not properly defined between the router and the device that is attempting to connect to the internet through it, the connection simply won’t happen. Checking features such as network mode, security mode, or key, will likely lead you to the fix.
- MAC Address Restriction: Although the feature is normally set to be off from factory settings, some types of connections can deliver better performance when the feature is on. However, that means only the limited MAC addresses listed on the exceptions will be able to successfully perform a connection with the router.
Going to the settings and disabling the restriction mode should do the trick.
- Loose or Disconnected Cables: Cables and connectors are as important for the internet connection as the signal itself. It doesn’t matter how strong and fast is the internet signal if the cables are not in top condition. Should the cables be frayed, bent or damaged in any other way, the connection will suffer disruptions.
Keeping your cables and connectors in top condition is paramount.
- Overheating or Overloading: Long streaming sessions can cause the router to overheat, as it is constantly working in high data traffic mode. This means components inside the device can suffer performance drops or, should the condition remain for too long, even damage.
Keeping your router in a ventilated area and ensuring the airflow inside the device is not obstructed can aid your router in dealing with the overload.
- Wireless Signal Limitations: Most people don’t realise that common home features can obstruct the path of an internet signal. Metal plaques, concrete walls, and electromagnetic devices are some examples of obstacles that are rarely noted. What happens then is that users don’t understand why their internet is so slow or unstable.
Keep your router in a part of the house where interference is the least possible to get the best signal strength throughout the device’s coverage area.
- Outdated Firmware: Manufacturers can never predict what sorts of issues their devices will experience in the future. What they can, and most of them actually do, is release updates that fix problems and deal with compatibility with new forms of technologies.
So, keep your router updated with the latest firmware version and avoid minor configuration and compatibility issues.
These are the most reported issues users experience with the devices in the market nowadays. Now, when it comes to the CODA-4582, there aren’t any particular issues being mentioned just yet. According to users, the device experiences the same set of problems as any other router.
After checking the list of the most common issues and their easiest fixes, let us walk you through the ultimate fix that promises to get rid of a large list of problems your router will experience.
We are talking about the restarting procedure that, even though disregarded by many experts as an effective problem solver, actually does a lot for the condition of many devices.
How To Reset Hitron Router CODA-4582
As mentioned before, the restarting procedure helps the device fix a whole series of issues. For example, minor configuration and compatibility errors are troubleshot, and the cache gets cleared of unnecessary temporary files.
These two processes alone can already give your router a remarkable boost in performance once they are successfully completed. So, let us walk you through the seven steps you want to take to give your Hitron CODA-4582 a restart and get it working at its top performance once again:
- First thing you want to do is open a web browser and type in the default IP address 92.168.0.1, which can be found on the black tag on the back of the device.
- When prompted to insert login credentials, use the default ones. That means “Cusadmin” for the username and “password” for the password. That is only in the case that you haven’t set a new username or password to your router.
- Once the login is completed, a window will pop up on your screen with two options: ‘Reboot Device’ or ‘Factory Reset’.
- While the ‘Reboot Device’ will simply cause the device to stop its current activities and switch off for a moment before turning back on again, the ‘Factory Reset’ will do much more. The second option will reset all the settings to their factory status as if you just purchased the device.
- Since you need more than a simple reset, you should click on the ‘Factory Reset’ option. Once you click, the system should start performing the set of diagnostics and protocols related to the procedure, which should take a few minutes. So, simply sit back and wait for the whole thing to be finished.
- The confirmation that the procedure was successfully finished is the automatic booting so, once the device is back on, you can move to the configuration settings.
- In order to perform the configuration of the device, first connect it to the wi-fi network of your home using the same credentials as any other device. Then, set up a new username and password for the wi-fi network to finish the procedure.
Bear in mind, though, that the procedure clears the system not only of the unnecessary temporary files but of all settings, preferences, and activated features you might have personalised in the past. Therefore, should you go through the factory reset procedure, make sure to redo all the settings once again.
IP addresses and other connection features might also get lost in the process, so make sure to have all the info you need to reconnect to the internet around. Most devices nowadays have a configuration prompt that is quite easy to follow through.
However, should that be above your tech expertise, you can always call a technician or simply look it up on an official source on the internet.
Secondly, some issues do not necessarily demand a factory reset to be fixed and can be dealt with through a simple reboot. Most issues are actually in this group so, unless you are experiencing the kind of problem a reboot cannot fix, you don’t need to undergo the whole factory reset procedure.
Should the case be that your problem is not a major one, here is how you can properly reboot your device and get rid of these minor issues.
Even though routers normally have a reset button on the back, forget about it and unplug the power cord from the outlet. Then, wait at least two minutes for the system to perform all the verifications and fixes before plugging the power cord back in again. After that, simply wait for the router to re-establish the connection with the modem.


