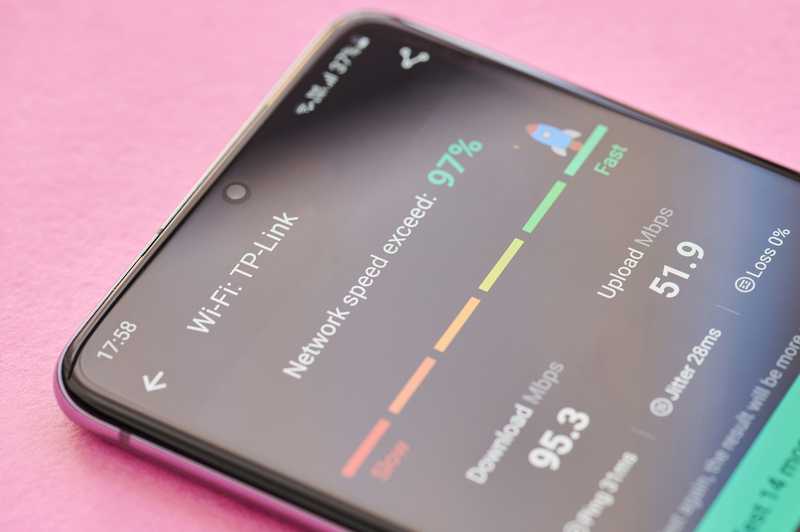HP printers have renowned quality and that is only one of the features that sit the company at the top position in sales. Also, their large range of functions allied with outstanding technologies add to the package and make them the most reliable printers on the market.
Millions of homes and businesses and schools pretty much everywhere on the planet rely on HP printers.
However, they are not entirely free from issues. Whether it is related to the printing itself or to other features, HP printer users are often looking for ways to solve problems.
Most recently, they have been seeking solutions to a connectivity issue that is rendering the device unable to perform the most basic function: print.
Should you find yourself amongst these users, bear with us as we walk you through six easy fixes any user can attempt in order to get the issue out of the way.
So, without further ado, here is what you should know about the connectivity issue with HP printers and about how to solve it.
Solving HP Wireless Printer Keeps Losing Connection
HP printers sometimes experience problems related to their connectivity. Most of them are quite easy to go around, so take a look at the fixes below and solve whatever issue you might be having.
- Run The HP Print And The Scan Doctor App
HP devices have features that ensure the performance is always optimal. Third party developers also have them and the best one in the market today is called HP print and Scan Doctor.
This program troubleshoots both the printer’s or whatever other HP devices’ conditions and suggests changes that might enhance their performance. Even though it is not an official HP product, its functionality is really interesting and it is compatible with a large number of devices.
The HP Driver and Scan Doctor checks all the drivers on your computer, laptop and mobile for possible updates or enhanced versions. That ensures your connected devices are always at peak performance as all drivers are kept updated.
So, run the HP Print and Scan Doctor so they can check for possible outdated or malfunctioning features or drivers and deal with the problem on-the-go.
- Keep The Router Close To The Computer
Surely routers can distribute the internet signal throughout the whole coverage area. That doesn’t mean that the signal should reach any part of the house.
Routers have limited coverage areas and in order for the connection to be stable and fast, connected devices should be nearby. Therefore, make sure to keep the computer, laptop or whatever device you are commanding the printer from around the router.
Most houses also have objects that might prevent the internet signal from being properly distributed. Metal plaques, concrete walls, and some other common features in houses can hinder signal transmission between the router and the connected devices.
So, choose carefully where you place your router and ensure there are no obstacles between the devices you wish to connect to the internet and the device.
- Dedicate A Wi-Fi Channel To The Printer
Since wi-fi networks deliver internet signals through channels to other devices, having too many devices on a single channel can interfere with the speed and stability.
A good signal that your wireless network is being too demanded on a specific channel is when your printer is taking too long to identify the printing command requested by the computer.
In that case, make sure to separate a channel just for the printer and the slow request processing should be solved. Also, you will have one fewer device using the other channel, which should also accelerate the connection with the other devices.
In order to change the channels of your wireless network you will have to reach the printer control panel and then the networks tab. From there you should find the channel to which the device is connected, so simply change it and check the results.
In the event your printer doesn’t have a control panel, you should follow the instructions below:
- Firstly, open a window on your favorite browser and access the router settings. In order to do it, type the IP address you can find on the sticker on the back of the device.
- Secondly, the router settings login page should open. There you should input the login credentials. They can also be found on the same sticker as the IP address.
- Once you access the settings, look for the channel tab.
- There you will be able to choose a different channel for the printer.
- Lastly, don’t forget to save the changes before you exit the page.
- Check The Internet Speed Is Enough
Since wireless printers work through the wi-fi network, the speed and stability of the connection should be in top performance. That is, if you want to ensure the data is transferred between the computer and the printer without any kind of interference.
So, should you experience a drop in speed or a lack of stability with your wireless network, the odds the printing job turns out badly are quite high.
Apart from that, you’ll probably prefer your internet connection to always deliver its top performance, so keep an eye on the condition of the components of your wi-fi setup.
For instance, modems and routers must be kept updated and in specific positions in the house, so the signal is properly distributed throughout the coverage area. Also, cables should be kept in prime condition in order to deliver the most possible signal.
Lastly, should you experience problems with your connection, make sure to contact your provider and have a professional check your setup for possible improvements. It is not always a matter of simply having the top internet plan your carrier can offer.
Sometimes, even medium-level network equipment can ensure stable and fast internet connections.
- Try Updating The Printer Software
Manufacturers can rarely predict all kinds of issues their devices will go through later on. They can, though, release ways for users to fix these minor problems on their own. Those fixes are usually made available for users through updates and they normally attack minor configuration or compatibility issues.
Also, whenever there is a new form of technology that a device can work with, updates might deal with the lack of compatibility. That is to say, the newest software version might even provide some of the latest features that come with that new technology.
However, consider that downloading update files from unofficial sources might bring more damage than benefits. So, keep an eye out for the releases of the manufacturers and only download the update files from official sources.
That way you can ensure the device runs at optimal performance at all times. Additionally, different printers require different sets of features, so make sure to download the update file that corresponds to the printer model you own.
- Contact Customer Support
Should you attempt all the fixes in the list and still experience issues with your wireless HP printer, then you might want to consider contacting customer support. Their highly trained professionals are used to dealing with all sorts of problems and will have a few extra tricks you can attempt.
And, in case the suggested fixes are above your tech expertise, you can always schedule a visit and have them deal with the issue on your behalf.
On a final note, should you find out about other easy fixes for wireless issues with HP printers, make sure to let us know. Drop a message in the comments section and save our fellow readers a few headaches down the way.
Also, every piece of feedback helps us build a stronger community, so don’t be shy and tell us all about what you’ve found out.