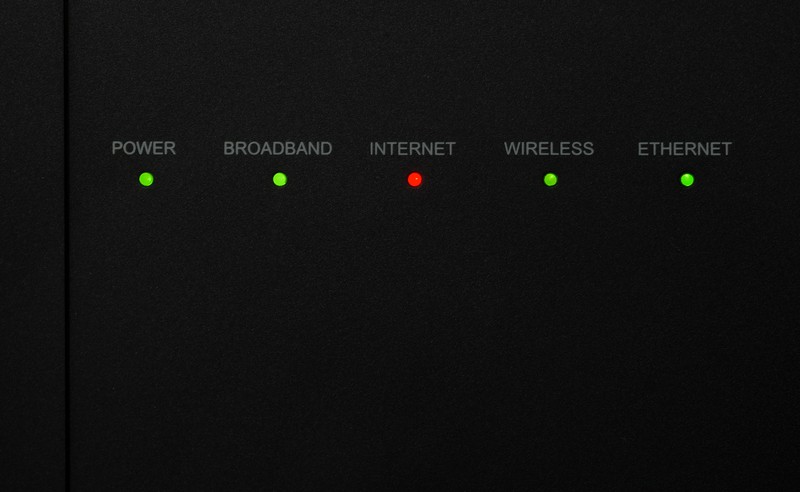Pretty much everyone nowadays has an internet connection at home. Some users choose modems when they have a limited number of devices and some even go for an Ethernet connection.
Ethernet connections are cabled connections run through a LAN cable that links the modem with the device you wish to connect to the internet.
Amongst the almost infinite range of options in the market, Hitron offers a solid choice for internet equipment. Their cable modem router, the CODA-4582 delivers outstanding quality of signal and is compatible with pretty much all devices and internet technologies currently on the market.
Either for a simple connection with one computer, or for a larger range and multiple possible connections through its wireless features, the CODA-4582 is a solid choice for homes and businesses.
As with almost all other modems and routers, this one has LED lights on the display that represent the connection aspects, and each one has a specific function.
Those LED lights inform the user the conditions of each aspect they cover. Depending on the colour the LED light is shining, or if they are blinking, they might be trying to tell you a bunch of different things.
What Are All These LED Lights On My CODA-4582 Trying To Say?
As mentioned before, the LED lights are indicators of the conditions of your internet connection, and they cover a number of different aspects.
They might be trying to tell you, with a different colour, for example, that something is wrong with one of the components, or that the signal is not reaching the required destination, or even that it is not there at all.
So, without further ado, here is all the info you need to know in order to become a specialist in reading internet conditions from modem and router LED lights.
Hitron Coda-4582 Lights Meaning
The first LED light on the list regards the power system and it shows if the device is on or off. Also, it shows if the modem or router is connected to an AC (Alternative current).
It usually stays green when the device is switched on and, in the event you turn it off, the LED should switch to red or simply display no lights at all. Different colours than green or red might be trying to tell you that not enough current is reaching the device.
This may mean you should check power cables, outlets, connectors or, in the worst case, your home power grid. Additionally, should you plug the device into the power outlet and the lights don’t switch on, there might be something wrong with the power system of the device itself.
2. Download LED Light
This one, which is usually the second in the sequence of LED lights, concerns the traffic of data that your computer, or whatever device is connected to your CODA-4582, is receiving through the internet connection.
As we know, internet connections are maintained through a constant exchange of packages, which are no more than bits of information that the connected parts are exchanging.
That light should be blinking in the beginning, when it is attempting to perform a stable connection to your carrier’s servers. Once the connection is properly established, the LED should display a constant blue colour.
In the event the LED is not turning blue after a while, it might mean there is a disruption in the connection between your device and the servers your carrier allocated for your connection.
This might be due to a faulty channel lock, which means the server’s dedicated channel for your connection has not properly received the command from your end. Another possibility is that the carrier’s equipment is undergoing some sort of issue or even maintenance, in which case the channel bonding won’t happen.
In that case, make sure to contact your carrier and check if the source of the problem is on their end of the connection. If not, then give your device a restart as that will most likely cause it to re-establish the connection from scratch.
3. Upload LED Light
The third light on the list is the upload one, and it attests to the frequency of data packages that are leaving your end of the connection and heading to the other device.
The same way the download LED works, this one should also blink green as it is attempting to bond with a channel from the other end of the connection. Once the channel bonding is successfully performed, the LED light should become blue and steady.
Possible issues related to different behaviour of the upload LED light might mean that your end of the connection is not sending enough information to keep the connection up and running, or at least not as it should be.
Again, a restart should locate and fix all minor issues and get the traffic rate back to its normal standards.
The next LED light on the line is the online one. That LED is telling you about the connection in the first place. When the connection is being performed, this LED should blink in green colour and, once it is successfully established, the LED should stay green in a steady fashion.
Problems related to the performance of the connection might be related to both ends of the deal, so make sure to check yours and then ask the other end (your service provider) to also verify theirs.
If the gateway is not working as it should, this light will probably display a different colour or keep blinking for longer than it should.
5. Ethernet LED Light
Should you opt for a cabled connection through a LAN cable, the Ethernet LED light will be the indicator for the conditions of that connection. This kind of connection behaves differently, which is mostly due to its greater stability in comparison to a wireless one.
Data transfers through cables are less prone to suffer interferences than wireless connections as the signal is streamlined through the cable and not through the air. This means the LED light will not blink only during the establishment of the connection, but the whole time you are connected.
In the event you notice the Ethernet LED light is not on, or not blinking in green, check if the cable is properly attached and also that it is in good condition. If it isn’t, make sure to get the cable replaced by a new and good quality one, as repaired cables rarely deliver the same quality of signal transfer.
6. USB LED Light
This light, which is most of the time deemed less important than the other ones, details the condition of the USB connection.
The CODA-4582 offers an USB port for different kinds of connection and the LED display for that aspect should be green and blinking when the connection is properly established and working as it should.
In the event you notice a different behaviour, check the status of the USB connection or, should the issue remain, verify the condition of the cable itself.
7. Wireless LED Light
Lastly, but not less importantly, the wireless LED light is the one that shows you the condition of your wi-fi network connection. Regarding its colours and behaviour, once the wireless connection is properly established, the LED should blink in green.
This also shows that the data traffic is enough to keep the connection going. In the event the wireless LED light is not displaying a blinking green colour, it might either mean that the connection was not properly established or that the amount of data being transferred is not enough to keep the connection up.
In any case, a restart should deal with most of the issues that might cause this behaviour and re-establish the connection afterwards.
The Last Word
This is the list of colours and behaviours the LED lights on your CODA-4582 should display. Even though most likely issues related to the different colours or behaviours were mentioned herein, there is a number of other probable causes we simply could not cover.
Therefore, should you experience a different kind of problem, make sure to contact your carrier’s customer support team. Their professionals are used to dealing with all sorts of issues and will definitely have some extra tricks for you to try. Moreover, they can also pay you a visit and check the issue on their own.