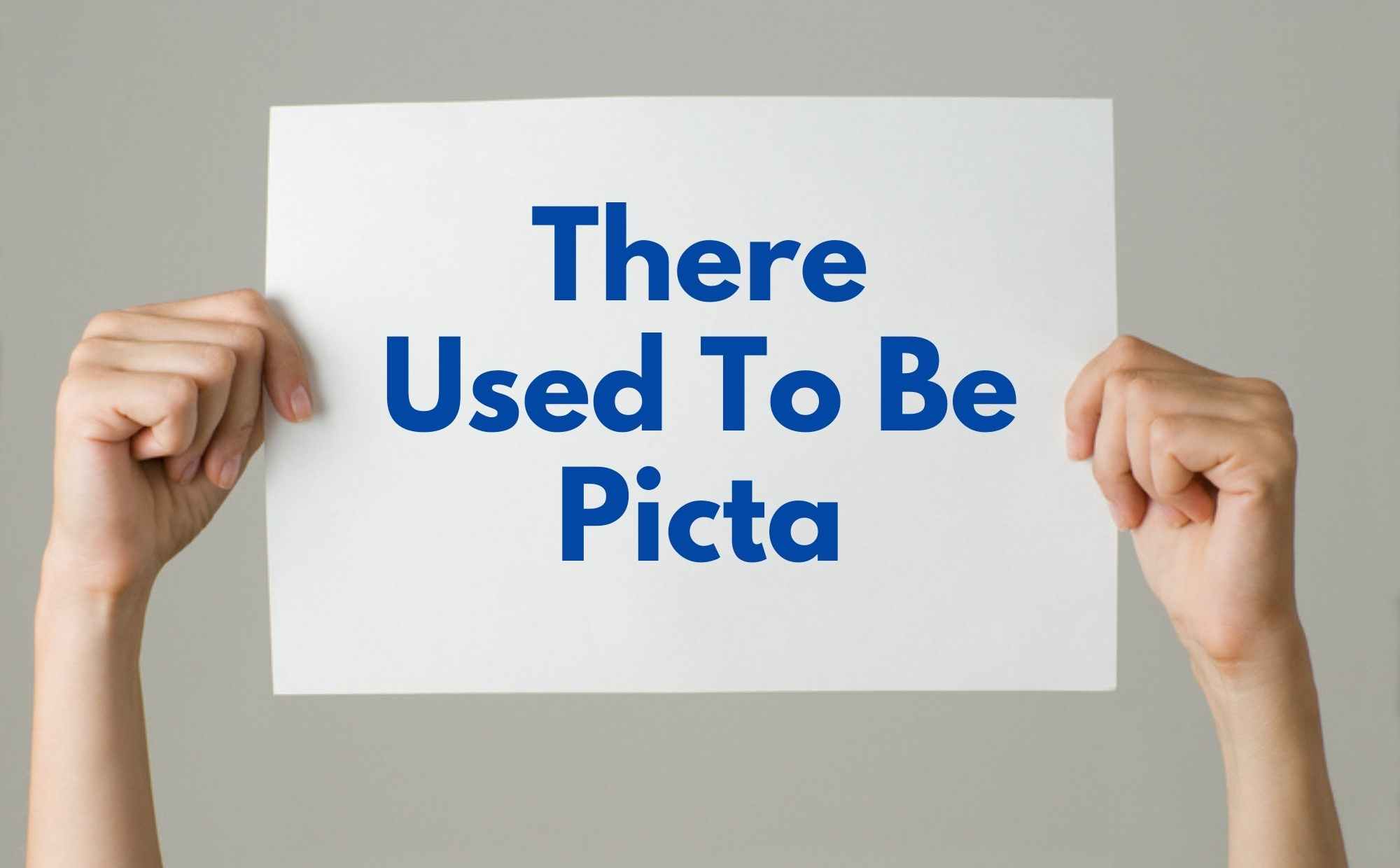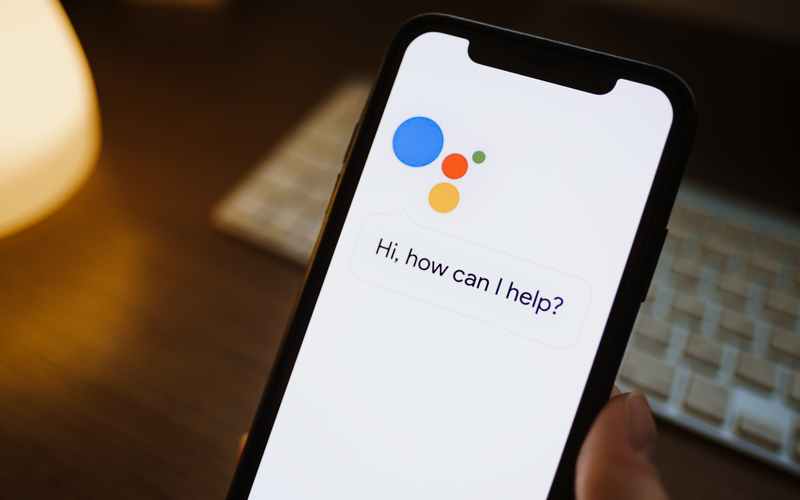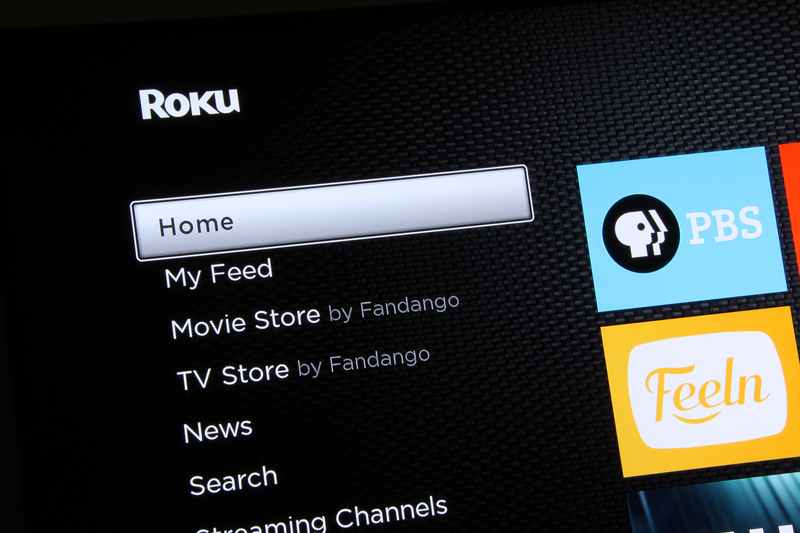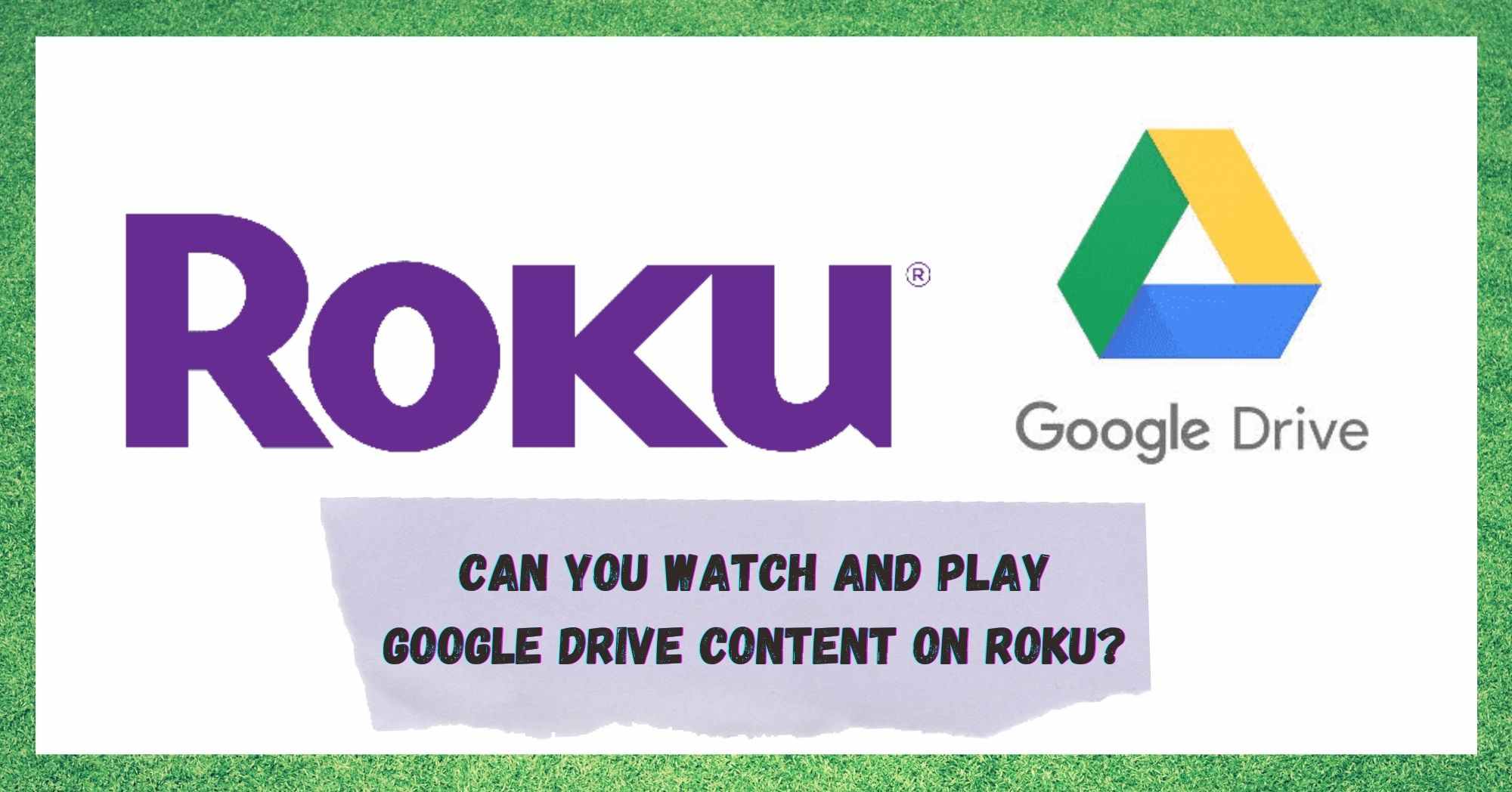
Can You Watch And Play Google Drive Content On Roku?
Being one of the most present digital media solutions in homes and businesses all around the world, Roku delivers great quality of streaming experience through fairly affordable packages.
Roku’s Smart TVs, Fire Sticks, and set-top boxes promise to deliver and easily manage almost infinite content to users. Being right up there with Netflix, Amazon Prime and may other streaming platforms, customers have a ‘longer than a life-time’ list of shows to enjoy.
Nevertheless, most recently, users have been turning to internet forums and Q&A communities to find both the reason and the fix for an issue that is not allowing them to watch the content stored into their Google Drive accounts.
Due to that, we came up with a troubleshoot that will allow you to enjoy the content you keep on your Google Drive with the outstanding quality Roku devices can offer. So, bear with us and figure out how to watch Google Drive content on your Roku Smart TV.
There Used To Be Picta
Picta used to be a practical and easily reachable option to stream photos and videos from OneDrive accounts. Since there have been no reports of incompatibilities with Google Drive content, that would be an easy option to watch the content you have in your drive.
Unfortunately, due to some technical issues, namely the lack of compatibility with some common file extensions, the app has been discontinued.
Try Roksbox
Specially designed to display content from Google Drive in Roku devices, Roksbox is the solution for any user that attempts to do so. Aside from the excellent interface compatibility with Google Drive, Roksbox also allows users to enjoy content through a simple connection with web-server devices, NAS, and PCs.
Highlighting its incredible compatibility, Roksbox is even able to directly stream content from USB flash drives. Therefore, no matter what device you choose to stream from, this is by far the best option users have to stream content on their Roku Smart TVs.
Is My Roku Device Compatible With Google Assistant?
Becoming more and more famous by the day, gadgets and systems such as Google Assistant enhance the number of commands users can perform in their smart homes.
Google’s voice command may as well be the most famous in the market nowadays, calling for compatibility with streaming devices. Upon listening to that call, Roku decided to step in and make it happen.
Even though Roku devices will only work with Google Assistant voice commands with at least the 9.0 version of their Operational System and an 8.2 version of Roku’s firmware, this is actually not out of reach.
Most devices currently run even more updated versions than the required one, so most users will be able to enjoy the voice commands from Google Assistant within their Roku devices.
Should you feel like experimenting voice commanding your Roku Smart TV, activate the Google Assistant feature by simply following the steps below:
- Firstly, access and click on the Google Assistant app. Then enter the explore tab
- Click on Settings and scroll down until you find the Home Control settings
- Locate and select the add device option and then allow the system to find available devices in range
- A list of devices will appear, and you should be able to find your Roku device. Once you locate it, click on it.
- You will be prompted to enter the username and password of your Roku account in order to perform the connection, so have them around. Once you login on your account, select the device to be connected and let the system do the rest.
After the activation of Google Assistant on your Roku Smart TV, the voice command system will perform a set up and configure itself. Once this is complete, you should be able to use the voice command to access and watch the content stored into your Google Drive account.
Bear in mind that the Google Assistant voice command will only be able to display content that is stored in the Google Drive associated with the same account.
There is no actual way of accessing content from Google Drive accounts associated with other email accounts through Google Assistant, so make sure to store the content into the correct account.
On A Final Note
Bear in mind that, even though you will be able to access and enjoy the content on your Roku streaming device, such a process will always require an intermediate. That means you will not be able to watch the content you transfer from your Google Drive into the memory of your Roku device.
This is mainly because Roku streaming devices do not have a transcoder to change the format of the files stored into the Google Drive into the ones the Smart TV is able to read with its system – or firmware.