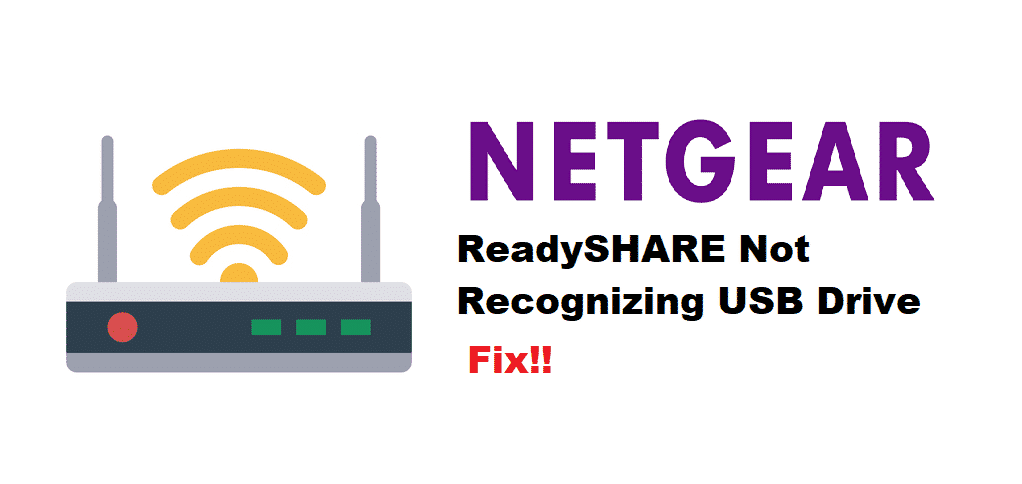
For everyone in need of a promising wireless connection, choosing the correct router is important. And hey, what can be better than Netgear routers? The Netgear routers support ReadySHARE that allows the users to connect the USB flash or hard disk to the router. As a result, the people on the network will be able to receive the connection. On the other hand, ReadySHARE not recognizing the USB drive issue can be pretty frustrating. So, let’ see how this issue can be resolved!
How To Fix ReadySHARE Not Recognizing USB Drive?
1. Default Settings
If you are using Windows 10, know that they have disabled the discovery. If this is the case, you need to enable the discovery feature. In the first place, search for the Windows 10 system and scroll down to the Windows features. From the new window, enable the SMB 1.0/CIFS Client. Apply these settings, and once the settings are done, reboot Windows 10.
When the system switches on, the USB drive discovery error will be resolved. In this matter, there are some essentials that you need to keep in mind. For instance, if SMBv1 is not used by the user for around fifteen years, it will be automatically removed from Windows 10.
2. Customer Support
For everyone using the Netgear consumer router, they need to ensure that Netgear has integrated the WS discovery support. This is essential because the higher SMB protocol version doesn’t suffice. Likewise, you will need to call Netgear customer support and open the case. When you open the case, it will remind Netgear that they have to introduce the WS discovery on the router.
3. Version
ReadySHARE has become one of the most used features with Netgear router, but it’s not going to work if you haven’t installed the latest version. The latest version is 1809, and you need to install it on Windows 10. Once the latest version is installed on the system, they will start recognizing the external HD to the router.
4. WinDLG
In case updating the version didn’t help and Netgear has been no help, you need to take the matter into your own hands. To begin with, you need to install the USB drive on the computer system and run the WinDLG on the computer. Keep in mind that you need to run the extended diagnostics. WinDLG will perform the diagnostics and repair the USB drive. Running this diagnostic will solve the majority of USB drive-related issue.
5. HDD
To be honest, running the WinDLG extended diagnostic should fix the issue, but if it doesn’t, you can try your luck with HDD. In this case, remove the USB drive from the computer, along with the HDD (hard disk drive). Once you take out the HDD, reset the router by pressing the reset button on the Netgear router. After the Netgear router has been reset, plug in the HDD.
After plugging in the HDD, open the router settings by logging into the router and open the ReadySHARE page. If the page says it’s ready, you can finally plug in the USB drive, and it will be discovered.