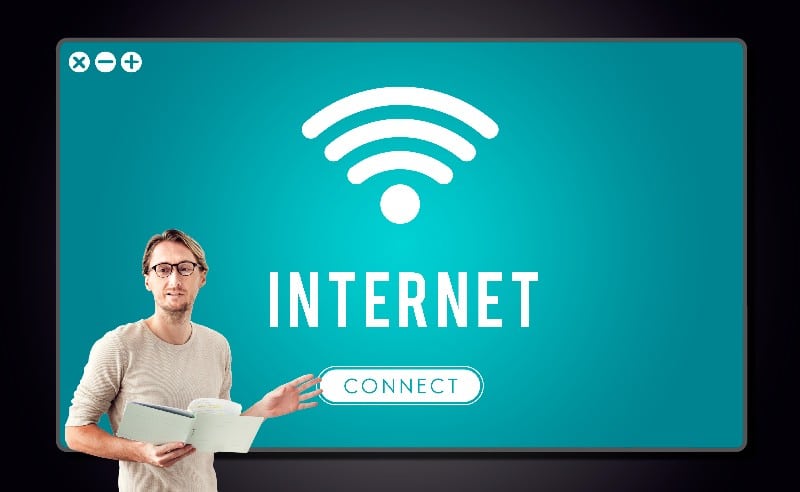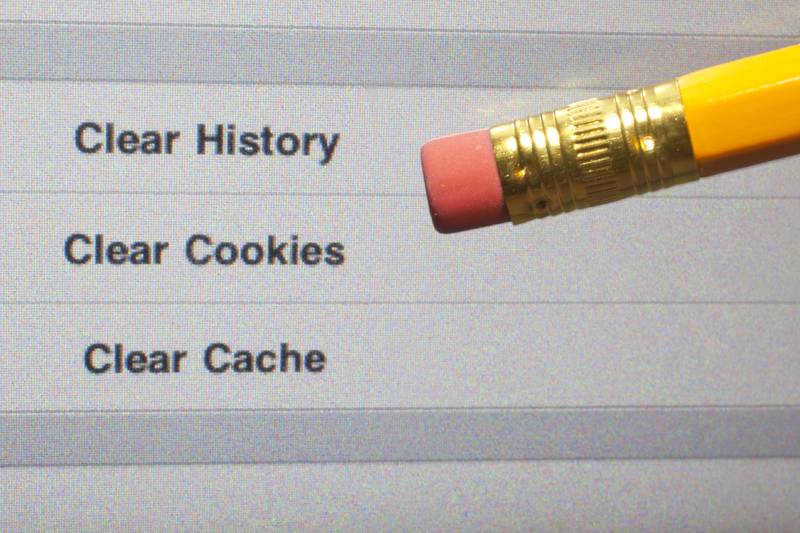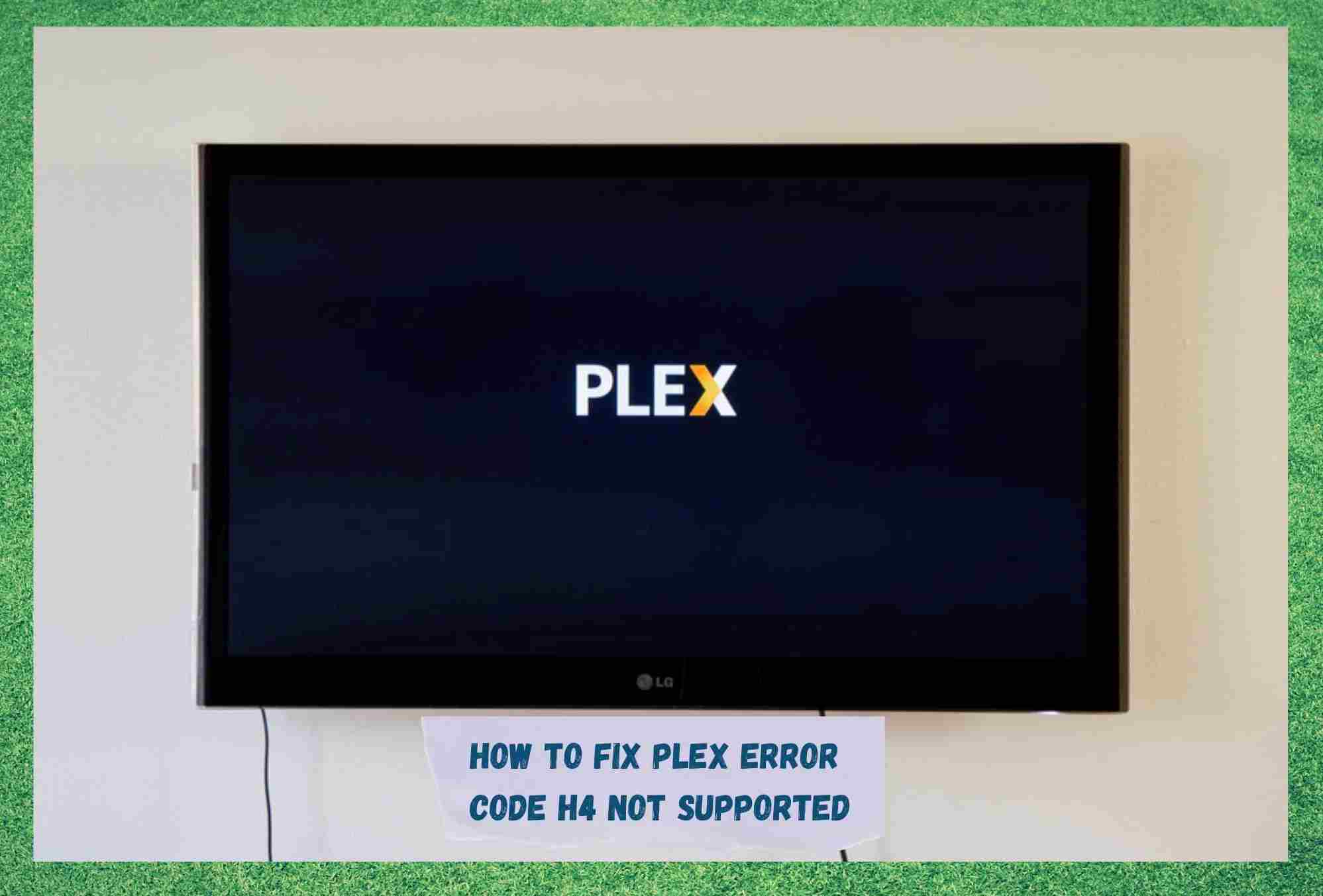
Plex, through its media server, delivers a top-notch service that organises video, audio and photo files from both users and online services into libraries that can be streamed. The libraries are also playable on TVs, mobiles, tablets, PCs, laptops, streaming boxes and web apps.
Through this outstanding service, Plex reaches over 20 million people worldwide.
Their basic package does not charge any fees and subscribers can also opt for a $4.99 monthly, $39.99 yearly or even $ 119.99-lifetime fee to use their premium services. The extra services included in the subscription involve offline library access and viewing and live TV DVR support.
It is an excellent platform for users with a large repository of local media files who don’t have a lot of space on the devices from which they stream content. Users have even reported having libraries that match the most popular streaming platforms, such as Netflix or Disney Plus.
Being a streaming service, Plex requires a fast and stable internet connection to deliver its services. Luckily, most ISPs, or Internet Service Providers nowadays offer affordable plans that meet the minimum speed Plex demands.
WHAT KIND OF ISSUE ARE COMMON WITH PLEX MEDIA SERVER?
As the service reaches more and more users by the day, issues get reported more often. If you are considering a subscription to Plex media server, you should know they are not completely free from issues.
Even though it’s fairly understandable that free services rarely meet the quality of paid subscription ones, Plex has been reported to face quite a few of them. So, before you make your choice, here is what you should know regarding the most common issues Plex media server users usually face:
- Content cannot be found: users have reported not being able to access or view personal or online content they store in their libraries.
- CPU requirements: users have reported facing issues with not having powerful enough CPUs to handle the media server. The main issue was related to not being able to find the information regarding minimum CPU specs beforehand.
- Getting locked out of the server: this issue was reported fewer times than the others, but still quite often. Users were simply temporarily unable to access the media server.
- Post-update compatibility issues: subscribers reported being unable to run the media server after updating some system features. This issue was most largely reported to happen on windows-based computers, even though it was also experienced by iOS users.
According to reports found in online forums and Q&A communities, these are the most common issues Plex media server experiences. For sure, there are other issues that can affect the performance of the media server, but those are not reported so often.
More recently, though, a number of users have been reporting experiencing an issue that renders the platform unusable. With the issue, an error message saying “An error occurred trying to play the file” followed by, “Error Code: h4(Not Supported)”. This causes the file not to be played.
PLEX ERROR CODE H4 NOT SUPPORTED
In the event you are experiencing the H4 error with your Plex media server, bear with us as we walk you through a set of information that should help you deal with the problem. According to Plex representatives, the H4 error happens mostly due to a bug in the Plex server, which can happen anytime a breakdown in communication happens.
As it goes, sometimes the server and the network are not properly connected, either because of a problem with the server itself or even due to a poor internet connection.
Therefore, should you be experiencing the H4 issue with your Plex media server, this is what you should do to get the problem out of the way and enjoy the outstanding streaming experience Plex can deliver.
1. Make Sure Your Internet Connection Is Up And Running
As mentioned before, Plex media server works through streaming platforms, which requires an active internet connection. Not only any internet connection, actually. Plex media server will require at least a 20Mbps connection that does not suffer instability issues.
As we know, the internet works through a constant exchange of data packages. Should there be any sort of disruption in the flow, the connection can suffer speed drops or even break down completely.
When it comes to the streaming aspect of Plex media server, the amount of data being transferred between users’ devices and the servers is huge. This means the internet connection is worked hard throughout the whole streaming session . So, make sure your internet is fast and stable enough to deal with that amount of data traffic.
In case your connection is not strong or reliable enough, contact your ISP, or Internet Service Provider, and upgrade your internet plan. Thankfully, most carriers nowadays deliver affordable options with high speeds.
Lastly, make sure you don’t have any VPN, or Virtual Private Networks running, as they may also hinder the performance of the media server.
2. Does Your System Enable The Multi-Channel Audio Feature?
According to users’ reports, the H4 issue has also been noticed due to a non-existent multi-channel audio function. As it goes, the stream player Plex media server uses demands the feature, which is automatically switched when files are being played.
Should your device not enable the multi-channel audio feature, an error message should pop up on your screen.
There are two options here that users reported to deliver results. The first is to attempt streaming the media through devices that enable the multi-channel audio feature, which might mean purchasing a more updated device.
The second involves tweaking with the settings and finding the audio settings, from where they could deactivate the automatic multi-channel configuration. Should you prefer to go for the settings-changing option, there are tons of online pages teaching users how to go through the procedure.
Just make sure you are getting the info from an official page, as others might mislead you into tweaking with the wrong settings and make it easier for break-in attempts on your system.
3. Make Sure To Clear The Cache
Pretty much like any other electronic device that has an internet connection feature, Plex media server uses a cache to store temporary files that aid future connections. What might happen, though, is that the number of temporary files is too large and too much memory is being dedicated to storing them.
Moreover, most of these files become useless after some time, which means they are simply taking up space while doing nothing to aid the connection.
Therefore, make sure to clear the cache every now and then and get rid of the unnecessary temporary files that might be overfilling the memory and causing the system to run slower than normal. You can either go to the internet settings of your browser and clear the cache from there or simply give the device a restart.
Both ways should do it and the system memory will be able to breathe again.
4. Make Sure Your Plex Media Server Is Updated
Every now and then, manufacturers release firmware or features updates for the media server. These updates are usually fixes for issues that are reported by users and could not be foreseen when the service was first released. So, make sure to keep an eye out for updates and get them installed.
That way, you can be sure the service is delivered in its optimal performance and none of the features are suffering a lack of compatibility.
Should you need to get any of the updates, these are the steps you have to follow:
- Locate the three vertical dots on the top left corner of the window and go to the settings.
- There, locate and access the Server options to get the Updates tab.
- Once there, click on the “search for updates” button and let the system locate possible firmware or feature updates.
- Should there be any updates to be performed, you will be prompted to download and install them. Simply follow through with the prompt and get them installed.
- Lastly, once all the updates are downloaded and installed, make sure to restart the application so the changes will be performed.
That should do it and get your Plex media server fully updated, which means top performance and no more faulty features.
5. Give Your Device A Restart
Restarting devices often enhances performance. This is mainly because the procedure involves troubleshooting minor configuration and compatibility issues that may be hindering the performance of the app. So, make sure to give your device a restart every now and then and keep it in optimal condition for the app to run.
6. Make Sure To Contact Customer Support
Should you need further help, make sure to contact Plex customer support. They will surely have some extra fixes you can attempt without any chance of harming your equipment.