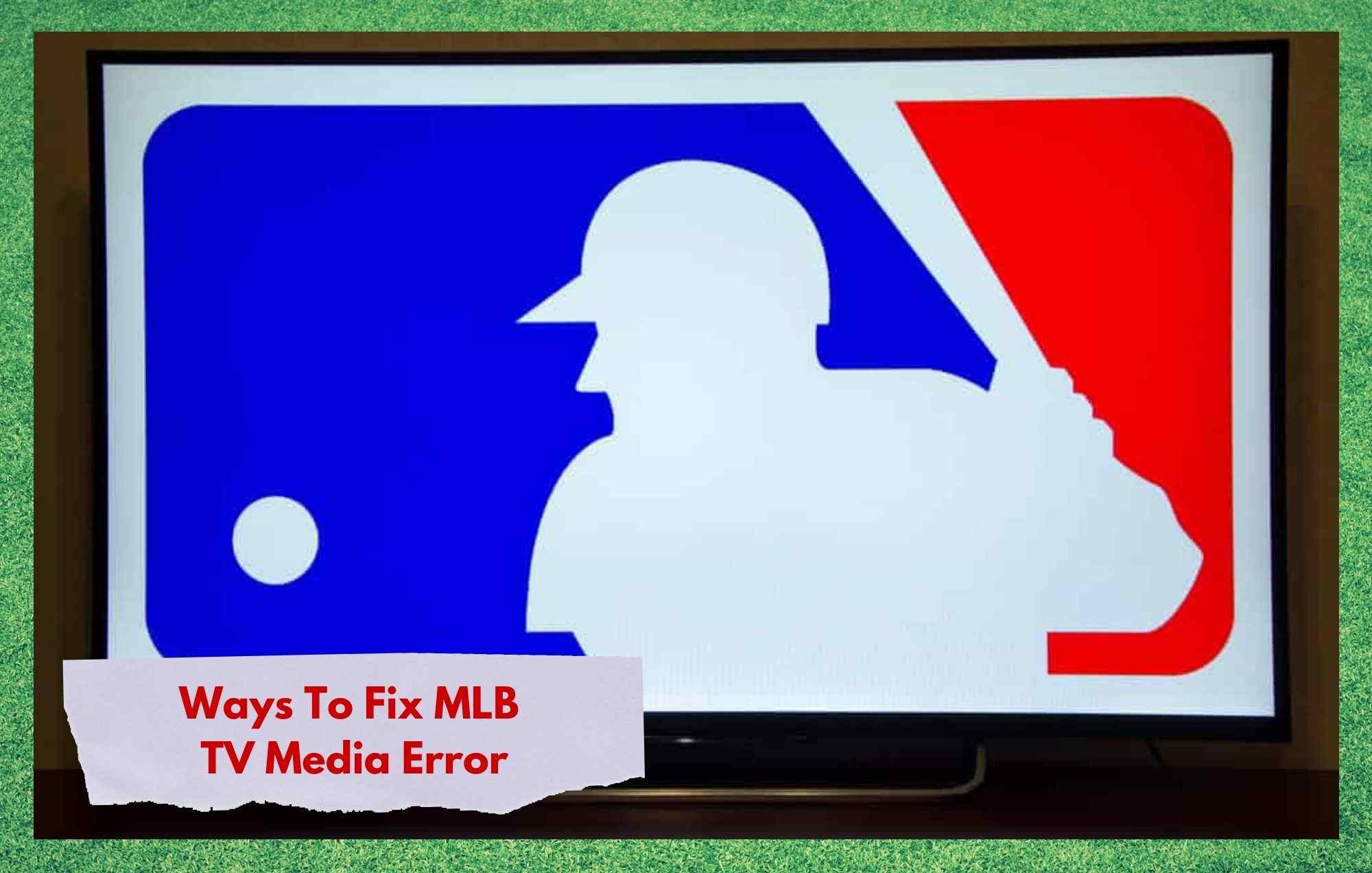
Are you a big fan of football? If you are such a big fan that just watching the matches is not enough, MLB TV is your solution. With its two-tier subscription, the broadcaster promises to deliver so much football-related content that no fan will be left unsatisfied.
Through its audio and video platform, MLB TV delivers personalised content in HD quality and all it asks in return is a fairly good internet connection – and a bit of cash too, unfortunately!
With MLB TV, fans can opt either for the basic plan or even the premium one, depending on how much content they wish to receive on their TV sets. Nevertheless, most recently, subscribers have been seeking for answers in online forums and Q&A communities for an issue with the platform’s media services.
As it has been reported, some users have been experiencing a problem that hinders them from enjoying the content the platform offers. Should you find yourself amongst those users, bear with us as we walk you through on four easy fixes any user can attempt to get the problem fixed.
So, without further ado, here is what users can do to have the media error with MLB TV repaired and experience the full content this outstanding football platform can deliver.
Ways To Fix MLB TV Media Error
When it comes to the reason why users are experiencing the media error with MLB TV, unfortunately it has not been possible yet to pin-point the exact cause.
As it has been reported, some users noticed the issue both upon watching the Mets games or when attempting to watch more than one game at a time. Other users even reported it happening when they were simply shuffling through the content on the platform.
Regardless of the cause of the issue, the troubleshooting guide we have for you today should be enough to fix the problem. So, let’s walk you through how to fix the media error and help you enjoy all the games and extra content you signed up for.
- Uninstall and Reinstall The App
First things first, as the issue may have arisen from an installation error that may have happened when the app was first set up on your device. Should that be the cause, simply go to the MLB TV app on your device and uninstall it.
Once the procedure is successfully completed, locate the app in your app store and download it again.
Most Smart TVs and computers or laptops should automatically install the app once the download is finished, so keep an eye for an eventual prompt to give the command to install it.
This easy fix could already get your device rid of the media issue, since the uninstallation will remove all the files related to the app, including the faulty ones.
Once it is reinstalled, the platform should run totally free from issues. Although this fix may seem too good to be true, some users have already reported it works perfectly.
Keep in mind that, after the reinstallation process is completed, a reboot of the device will aid with the clearing of the data and allow the MLB TV app to run from a fresh starting point.
Also, as the uninstall and reinstall fix erases all the data related to the app, you will be prompted to input your username and password upon first starting it up.
- Give The Device A Reboot
Should you feel like the first fix is too much trouble since you do not feel comfortable losing all that data, or you just simply do not wish to have to re-input the login info, there is an even simpler fix.
Simply give the Smart TV, computer or laptop a reset and that should be enough to get the issue out of the way.
Similar to the uninstall and reinstalling again process, the reboot of the device may help it clear the cache and get rid of undesired or unnecessary temporary files, alongside other minor configuration issues.
Bear in mind that the best way to allow the system to perform the necessary cleanse is to shut it off and wait a few minutes to switch it on back again.
Although any of the devices that are able to run the MLB TV app should offer a reset option, we strongly recommend you to fully switch it off, as this gives the system more time to erase the corrupted files and clear the cache.
- Try Logging In Again
This should be the quickest fix for the media issue with MLB TV app, and it may help you out should you find yourself experiencing the problem in the middle of a game.
Instead of waiting for the device to reboot or for the uninstall and reinstall process to be completed, simply log out of your account in the app and login again.
Sometimes the issue may even be fixed with this simpler solution, as the logging out may also cause the app to get rid of temp files that may be overfilling the cache.
Since you will be prompted to insert you username and password once again after logging out of your account, keep them around in order not to miss too much of the ongoing game.
- Check The Network Connection
It has also been reported by users who are experiencing the media error with MLB TV app that the cause may be with the internet connection.
Should you attempt the three easy fixes above and still experience the issue, there is a big chance the problem may not be either with your device’s system nor with the app itself. So, give your internet a speed test – or even better, give your router or modem a reboot.
As it has been explained in the other fixes, the rebooting procedure troubleshoots the system and allows it to get rid not only of minor configuration issues but of unnecessary temporary files as well.
The same happens when you give your internet modem or router a reset, so go ahead and give it a chance to resume your connection from a fresh starting point.
The more internet-savvy users may even attempt to switch the network channel, as it may be hindering the performance of the app. If you are not so experienced with internet lingo, here is a walkthrough on how to change the network channel:
- Log into your router settings by typing the IP address written on the back of the device.
- Input the username and password that you can find right next to the IP address on the back of the modem or router. Most models come with ‘admin’ parameters for both the username and the password, but it won’t hurt to check it.
- Once you access the general settings, locate and enter the network tab. There you will be able to find the network channel options, so switch it from 2.4GHz to 5GHz, or vice versa, to allow your device to properly streamline the content.
On a final note, should you feel unable to perform the change of the network channel, a simple reboot of the router or modem should do the trick and get your MLB TV app running as it should
Lastly, should you attempt all the fixes herein and still suffer with the media error with your MLB TV app, let us know in the comments. Also, should you find a different fix, make sure to comment on this article as it will allow us to help even more of our subscribers.

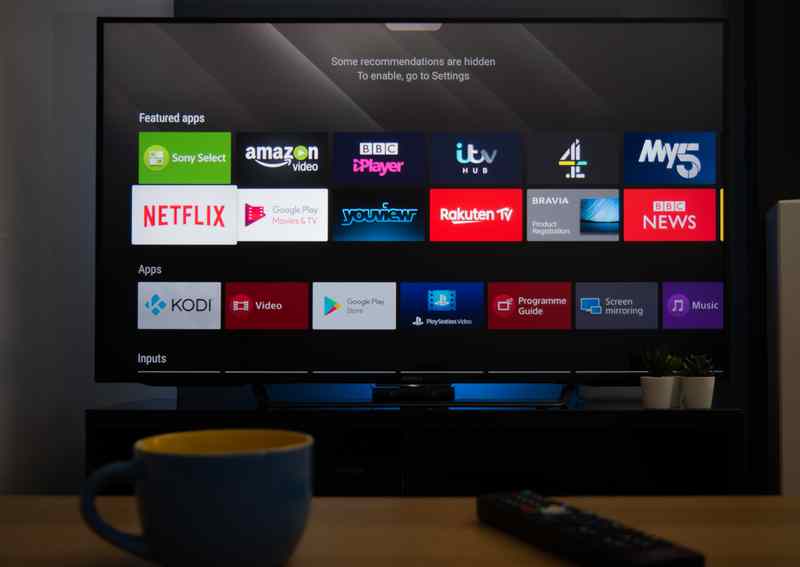
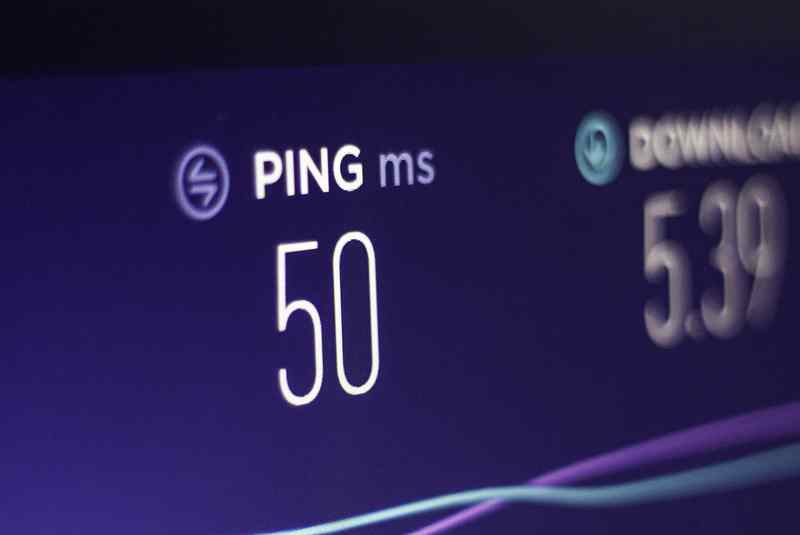
I tried all of those solutions that nothing works. I keep getting “network error please try again later” message on my Sony fire stick TV — the other TV that I have TCL ROKU smartv works on the same network and gets MLB just fine. I also signed up for a free trial of MLB on Amazon Prime — and it works just fine on the Sony firestick tv.
I can access the mlb app using my wireless but not my wifi in the house. I can access the mlb app using my wifi at work. So obviously the problem is my house Wi-Fi but I’ve had spectrum over and they tell me everything is working as it should.