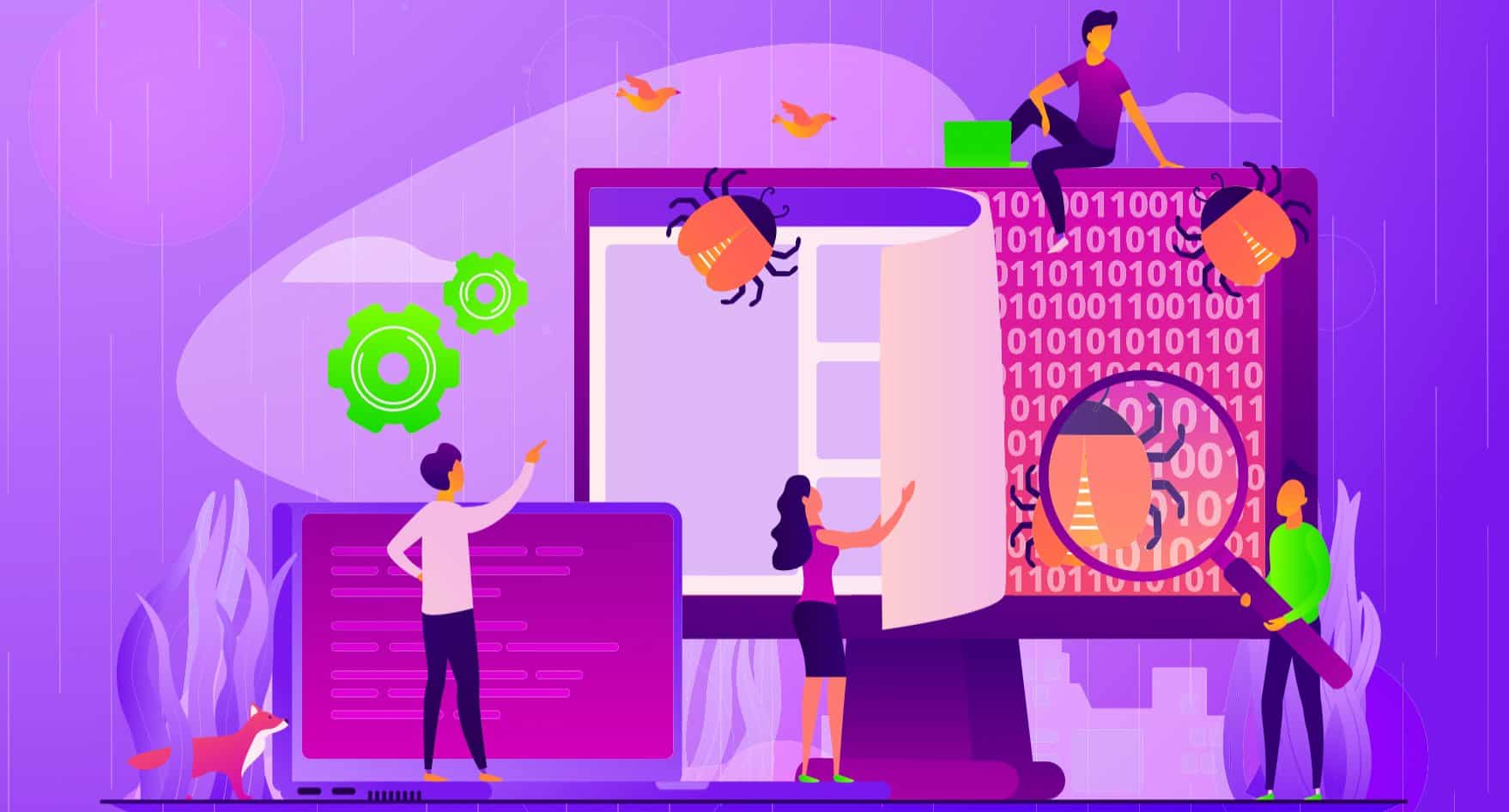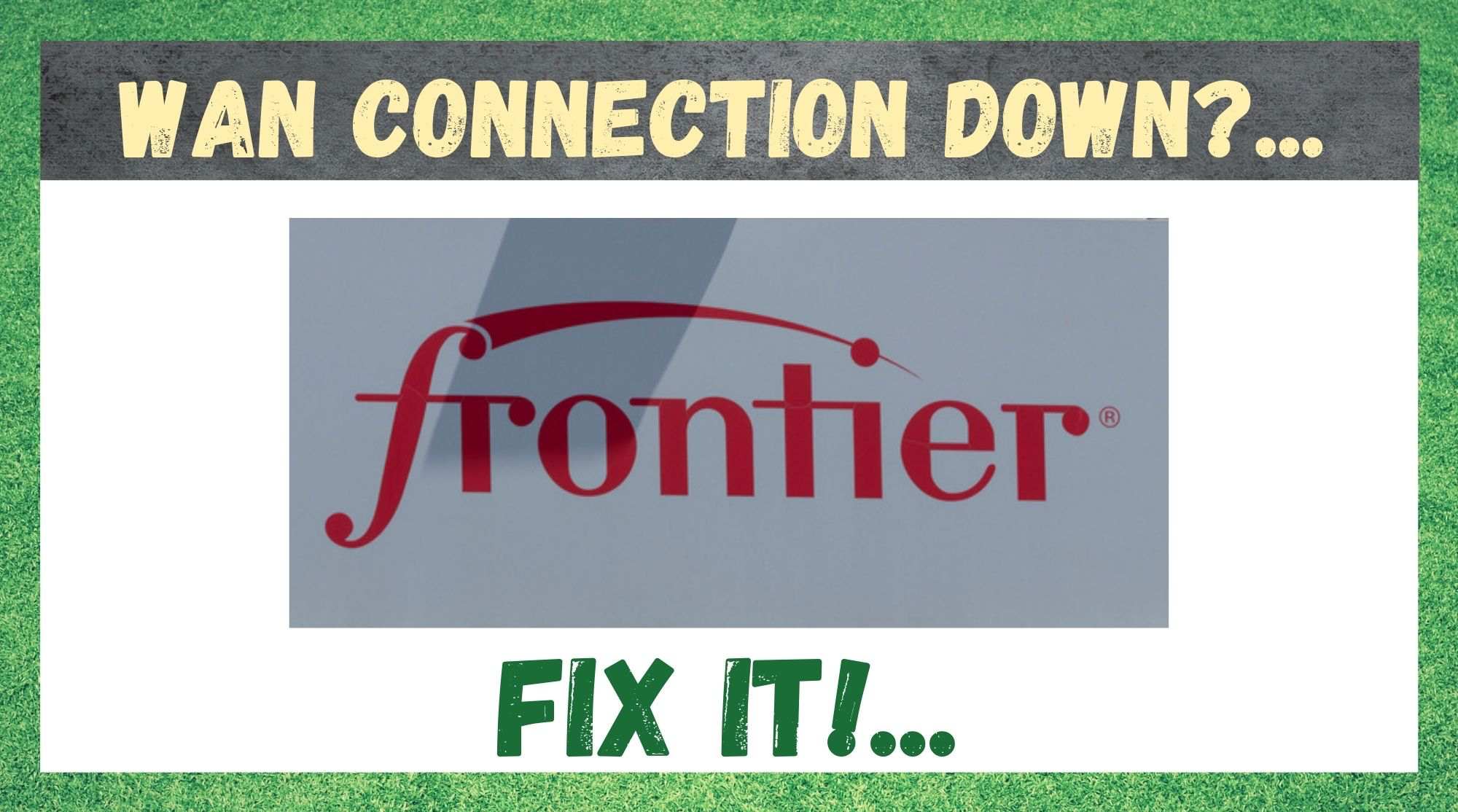
When we think of modern day necessities, things like housing, clothing, and food will always come in on top. But, for many of us out there, having a stable and strong connection to the internet is way up there too. We’ve come a long way since the days of the dial-up connection, when very few things were done online.
Instead, now we conduct our business online, do our banking online, and a growing number of us are even working from home. So, for those of us making the most of it, it can feel like losing a limb if the connection drops out for even a minute.
When it does, it can feel like everything just grinds to an uncomfortable and frustrating halt. Unfortunately, there isn’t this one magical trick that will just fix everything every time round. Different internet service providers will use different gear, each requiring its own method of troubleshooting to fix.
Thankfully, tracking all of this information down is easy enough if you know how. So, having noticed that there are a lot of you out there who are having difficulties with their WAN connection on Frontier, we thought we would put together this guide to help you out.
Before we begin, if you aren’t the most ‘techy’ of people, don’t worry too much. Nothing we go through here will require any specific level of expertise. On top of that, we won’t be asking you to take anything apart or risk compromising the integrity of your device in any way.
What Causes the WAN Connection Down (Frontier Communications)?
For those of you who have read our help articles before, you will know that we like to kick off by explaining the causes of the problem. This way, when something goes wrong again, you will know what has caused it and therefore be able to fix it much quicker.
So, for this problem, a downed WAN connection is more often than not caused by the fact that the port has stopped working for whatever reason.
Alternatively, if you are noticing that you cannot get the IP address once you are connected via the ports, or if the router can’t get the IP address, this will also manifest itself in the form of a warning saying that the WAN connection is down. So, what do you do about it? Let’s get stuck into it and try fix the problem.
How to Troubleshoot the Problem
1. Check the LAN and WAN Ports
The first thing that you will need to do is troubleshooting the LAN and WAN ports. In quite a few cases, this will be enough to figure out exactly what is going on. To do this, you will first need to plug in the adapter’s power supply. Once you have plugged it in, just switch on the router and wait for the LED lights to either turn green or white.
At this point, grab an Ethernet cable and plug one end into the LAN port and the other end into the WAN port. As soon as the lights for both the WAN and LAN have lit up, you should notice that your internet will be back up and running again. If not, it is time to move onto the next step.
2. Try With a Different Device and a Different Website
If the first fix didn’t have any noticeable effects whatsoever, the next thing we need to find out is whether the issue is on the side of your device or with the website that you are trying to connect to. To begin, make sure that your Wi-Fi is switched on and that you are connected to the right SSID using the right password.
Once you have done this, we would recommend running the Windows diagnostics tool for your internet connection. You should also check the settings on your adapter, which will also ask you for the correct gateway address.
In a similar vein, you can also just run a simple check to see if you can connect to any other websites.
Naturally, if other websites allow you to connect to them as normal, this will mean that your WAN connection was never at fault in the first place and that the issue was on their end. In such an event, all you can really do is wait for the owners of the website to fix the issue.
3. Check for Viruses and Malware
If you are noticing that you are having this issue way more often than you should have, there may be something sinister at play. Computers and routers that have been infected with viruses can start to bring up these kinds of issues on a regular basis.
Really, the only good way to get to the bottom of this is to get some decent anti-virus software and run a thorough scan, thus giving the computer a fighting chance to work as normal again. Nearly every anti-virus company out there will run a free one month trial which can then be cancelled if you so choose.
Go with a reputable brand and you should be able to get to the bottom of this fairly quickly. Though Windows 10 was designed with a built in firewall to prevent these kinds of things from happening, it does happen every now and then that something will manage to creep in unchecked.
4. Internet Speed and Package Issues
For those of you who are noticing that your Frontier internet seems to be letting you down regularly, and isn’t up to speed, there is a chance that you have reached or surpassed your internet usage limits. If so, the first thing we would recommend doing is running an internet speed test to see how bad the situation is.
This can be done by simply Googling “internet speed test”. There are a whole host of sites that will then check how many MBps that you are receiving for no charge. In general, we prefer to use Ookla for this.
Then, by comparing the results of this test against the speeds you were promised, you will be better able to assess the severity of the situation. If the speeds you are receiving are way down on what you were promised, we would recommend either upgrading your package (if you need to), or reporting the issue to your provider.