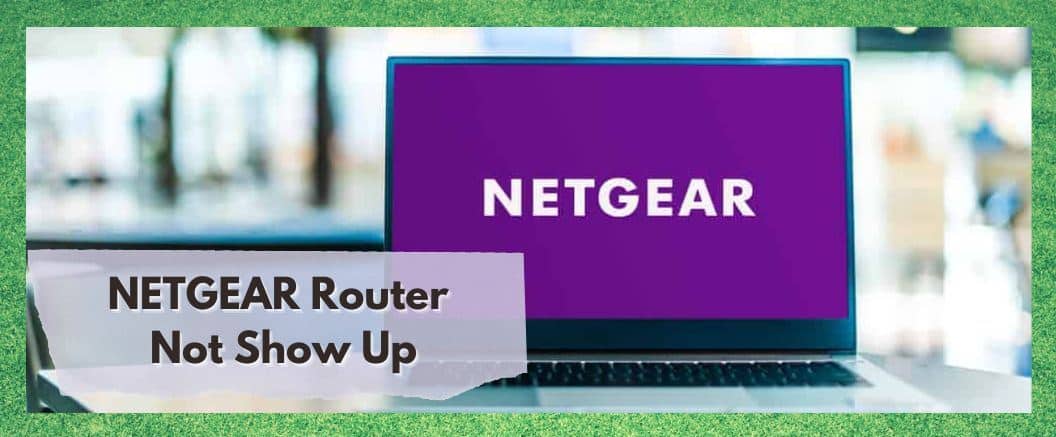
At this point, Netgear routers really don’t need all that much of an introduction. They stand as one of the best brands of their type out there. So, given that you’re reading this, we have to commend you on your choice.
Though it may not seem like it right now, you have chosen one of the more reliable routers out there. However, in the tech world, we can never expect everything to work as it should 100% of the time. It just isn’t the way things go, unfortunately.
That’s why we end up writing these guides for all brands out there, whether they are high-end or not. With Netgear routers, it seems to us that the most commonly faced problem that users experience is the one where it just won’t show up.
This will then mean that you won’t be able to connect to the internet and you may even end up losing valuable time working on important things. Seeing as this won’t do in this day and age, we decided to put together this little guide to help you get up and running again.
For most of you, this should only take a few minutes. So, let’s get stuck into it and see what we can do to help!
Top Reasons Why A NETGEAR Router Not Show Up
- Is it powered on? Are all the connections tight?
As we always do with these guides, we’re going to kick things off with the super easy stuff first. That way, we won’t have to spend time on the trickier stuff if we don’t need to. In this step, we are first going to simply make sure that the device is getting the power it needs to actually function. The first step is of course making sure that it is on.
If it is turned on, the next thing to look for is that all of its various connections are as tight as they can possibly be. We will start with the power connection, making sure that they are all plugged in as well as they can be.
If there is anything that is a little loose, that can be exactly what is to blame for the issue. Once you have checked each and every connection, the next thing to look at is the wiring.
So, just have a decent look along the length of each wire. Make sure that there is no evidence of any damage. Cables don’t last as long as you may expect, and if they are frayed, they can begin to cause all sorts of hiccups before they eventually fail entirely.
One final thing to note in this section is that a surge protector could also be working against you here. If you are using one, try removing it from the equation and trying the router again.
- Is it configured correctly?
The configuration settings can also play a massive role in how your router behaves. If they are in any way incorrect, this can cause the router to cease working entirely. Setting these up manually can be a bit of a pain and can take a while to accomplish.
This is why we generally recommend just passing that responsibility along to the internet service provider. So, simply get in touch with them about this and ask them to reconfigure the settings on your router. They can easily do this remotely and within a short period of time.
- Try switching the wireless Channel
For modern routers, you will have no doubt noticed that they give you the option to broadcast your internet signal at either 2.4 or 5GHz. This is all well and good, but it does occasionally add a few complications into the mix.
The thing is that not every device will recognise a 5GHz signal. When this happens, it will look as though the device you are using simply can’t find the router. It just won’t show up on its list of recognised devices.
The first thing to check here is that the device you are using supports the 5GHz band. If it doesn’t, you will have to switch the router over to the 2.4GHz band and that should solve the problem for you. For quite a few of you, that should be enough to fix the problem. If not, we will have to delve a little deeper.
- Try connecting up via the Ethernet port
At this point, we need to establish whether the router can actually establish a connection at all. The quickest way of making sure of this is to simply connect a device to it using the ethernet port. If it still doesn’t connect this way, we are going to have to try a few extra steps to resolve the problem.
- Make sure SSID broadcast is enabled
One more issue that may be behind all of this hassle is that the SSID broadcast may not be enabled. To make sure this isn’t the case, just follow the instructions below:
- First up, you will need to make sure the router is on and connected to the modem.
- Next, open up whatever browser you use and type in “192.68.1.1”, then log into the router using your user ID and password.
- Once logged in, go into the “wireless settings”
- Go to “enable SSID broadcast” and check that box if it isn’t already checked.
- To finish, hit the apply button to save your changes.
And that’s it. If this setting was turned off, it should now work for you.
- Make sure you haven’t hidden the network
Often times, these sorts of problems can be caused by altering one little setting and then forgetting about it. What’s worse is that this can happen by accident too, leaving you clueless as to what has changed. One such minor setting that could potentially have reared its head here is the one to hide your Wi-Fi network.
Sure, it’s great for your overall privacy, but this setting can cause trouble too. So, before moving on, make sure to check your settings and check it isn’t hidden. If you’re having trouble changing the settings, going for the “other networks” option and then choosing your network and then logging in will also work.
- Make sure nothing is interfering with the signal from the router
In quite a few cases, the only reason why your Netgear router isn’t showing up is solely down to where it has been placed. For example, if it is nested in amongst some other electrical devices, these could be interfering with the signal as it leaves the router.
There are many culprits here, with microwaves and fluorescent lights being among the worst offenders. Other wireless devices can also jam up the signal pretty badly too. So, when placing the router, make sure that it has its own space and that it isn’t stuck behind a thick wall or anything. They generally like being up high too.
- Update network driver
Time for the last suggestion. If you have made it this far, we are actually more than a little surprised that none of the other fixes have worked. The last thing we can recommend is seeing whether you need to update the network driver for your Wi-Fi.
This will help it communicate more efficiently, if so. Aside from that, it would appear that you may have genuinely received a faulty device.
If nothing has worked, all that remains is to get in touch with customer service and explain the issue to them. While you are doing so, make sure to let them know all of the various fixes you have tried. That way, everyone can save a bit of time and you can hopefully resolve the issue much quicker.



