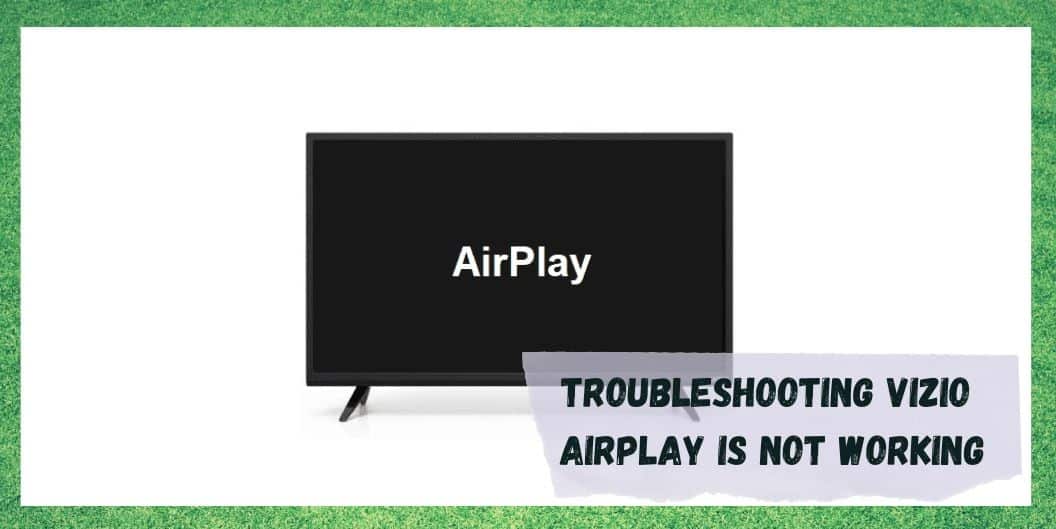
Vizio is an American tech company that specialises in developing and manufacturing televisions. They have gained popularity by producing high quality technology for a price that is affordable to almost everybody, which is always going to work!
What makes this brand so special, amongst many other great features, is the fact that Vizio has got its own operating system. It’s called SmartCast, and since it’s designed specifically for Vizio products, it enhances the Vizio experience to near perfection.
With the SmartCast operating system you get a lot of apps that are pre-loaded into your TV that will optimize the way you use this device. Not only that, but Vizio also offers a wide array of other interactive applications you can download from its app store.
These apps can assist you in improving your overall streaming experience, but they also allow you to do much more with your Vizio TV. For example, making it compatible with a lot of other apps and devices.
As we mentioned earlier the SmartCast operating system comes with a lot of smart features that are pre-loaded into your Vizio TV, one of the coolest ones being the Vizio AirPlay.
If you’re familiar with the Google Chromecast, it basically works the same way. What this feature does is allow you to stream content from your other devices to your Vizio TV. In order to mirror your screen, you will need to have Vizio’s app installed on your phone or any other device you want to pair up with your TV. Besides that, there are no special requirements to use this feature.
With Vizio AirPlay, you won’t run into any glitches or lags that can ruin the experience for you. The only issue you can run into is your device not connecting to your Vizio TV. If you’re having the same dilemma and your app isn’t working, you’re in luck, because we have a few tips that can help you work this issue out.
Vizio AirPlay Is Not Working: Troubleshooting Tips
- Check The Setup
The first thing you want to check is if you’ve set the Vizio AirPlay up the right way. Since it’s pretty simple to connect the two devices and these things don’t usually happen, maybe the reason for it is you failing to notice something in the set-up process. You’ll want to turn on the AirPlay app on your Vizio TV and confirm that the screen mirroring feature is indeed switched on.
Once you’ve made sure of that, you’ll need to check the settings on the device you’re trying to connect as well. In order to do that, simply open the AirPlay app on your device and navigate your way to System preferences.
In this folder, you’ll be able to find the display options you’ll need to click on. There should be a Vizio TV option available somewhere in there. Simply click on it and that will enable you to stream content on your Vizio TV without any further complications or connection issues.
- Power Cycle
If the previous fix didn’t work for you, or you’ve checked your settings and everything seemed fine, it’s possible that there is some bug or error that’s causing these troubles with your AirPlay feature. Luckily, these bugs and errors can often be eliminated by a simple power cycle and your Vizio AirPlay should be able to work just fine after that.
To get the best results with the power cycle, we recommend that you restart both your Vizio TV and the device you want to stream content of off. This will ensure you’ve gotten rid of the bug – since you don’t know whether your TV or your device is the one at fault.
After you’re done with the reboot, try using the AirPlay feature to try to mirror your screen again. This time it should work without any complications.
It might be smart to restart your router as well as your Vizio Tv and your device. To do that, simply turn it off, and wait for a couple of seconds. After that, just turn the router back on. This should make the router run smoothly and it could also fix the issue you’ve been dealing with.
- Check The Wi-Fi
There’s another thing that could be causing the connectivity issues you seem to be having. Your Visio AirPlay feature won’t be able to work smoothly if both the TV and the device you are mirroring the screen off aren’t connected to the same Wi-Fi network.
So, if you are having difficulties with pairing up the two devices, you’ll need to make sure that they aren’t connected to different Wi-Fi networks. Additionally, you’ll have to turn off your mobile data or any other source you might be using to connect to the internet.
Once you’ve ensured that the devices are connected to the same Wi-Fi, try using the AirPlay feature again. This time it should run without any issues.
- Update The Apps
If the Wi-Fi wasn’t an issue, the next thing you will want to check are your apps. When you turn on your Visio TV, we’re sure you’ve noticed the Airplay app on the interface of your TV. To access it, either click on the app on the homepage or go to the applications menu to access it from there.
We’re mentioning this because it’s possible that the issues you’re having are caused by an outdated version of this app. That’s why you will need to make sure that this app is updated for your AirPlay feature to work.
It’s important to update the app on both devices you’re trying to connect because they need to be using the same version of the app for AirPlay to work. You can just download the latest update from the app store, but it might be smart to first delete the app from your device and then install the most recent version of it. Again, make sure you do this on both of your devices.
Updating the apps will eliminate any bugs that could be present in the version of the app you have and take care of any problems that you might be facing. It will also improve the application’s overall quality as you’re getting the upgraded version of it. The connection issues you’re having should be resolved by updating the apps on your devices, and if not, there is one more thing you can do to try to fix it.
- Update The Firmware
Once you’ve updated the apps, the next step is to update the firmware. Updates on the SmartCast operating system are being released regularly. By updating the OS you’re getting patches for certain bugs and errors that are present within the OS.
You could also be getting some new features that aren’t available on previous versions of the SmartCast OS. Updating the operating system will make sure that you get rid of the issues with the AirPlay feature as well as any other smaller issues that you could be having.
So, if the previous troubleshooting methods didn’t work, it’s time to check if there are any SmartCast updates available. If there are, make sure you download and install them right away.
It might be a smart move to turn the auto-update feature on too, so this doesn’t happen again. That way you can get ahead of the problem. Anyway, the Vizio AirPlay should be able to function without any obstacles after you’ve done this.
The Last Word
If none of these troubleshooting methods worked, you can always contact the Vizio support team to help you out. They are equipped with extensive knowledge and experience on this topic and should be able to assist you with your issues.
To get to the root of your issues much quicker, we suggest mentioning the fixes you’ve tried already. Hopefully, they’ll be able to help you sort this issue out promptl y.


I live in Mexico. SmartCast Home is Not Available.
My Airplay has stopped working. It isn’t coming up on my TV as an option. I cannot connect any of my devices to it. It was working two nights ago. Then it suddenly stopped.
I have been experiencing the same issue. The only work around that has got a positive response is
1. Check for updates in the settings
2. Check internet connection (be sure that you are on the same network if multiple in home)
3. Reboot TV from settings
4. When the tv comes on double check the connection is still on the same network as before. Then attempt to connect to airplay or smartcast
Reset to factory settings