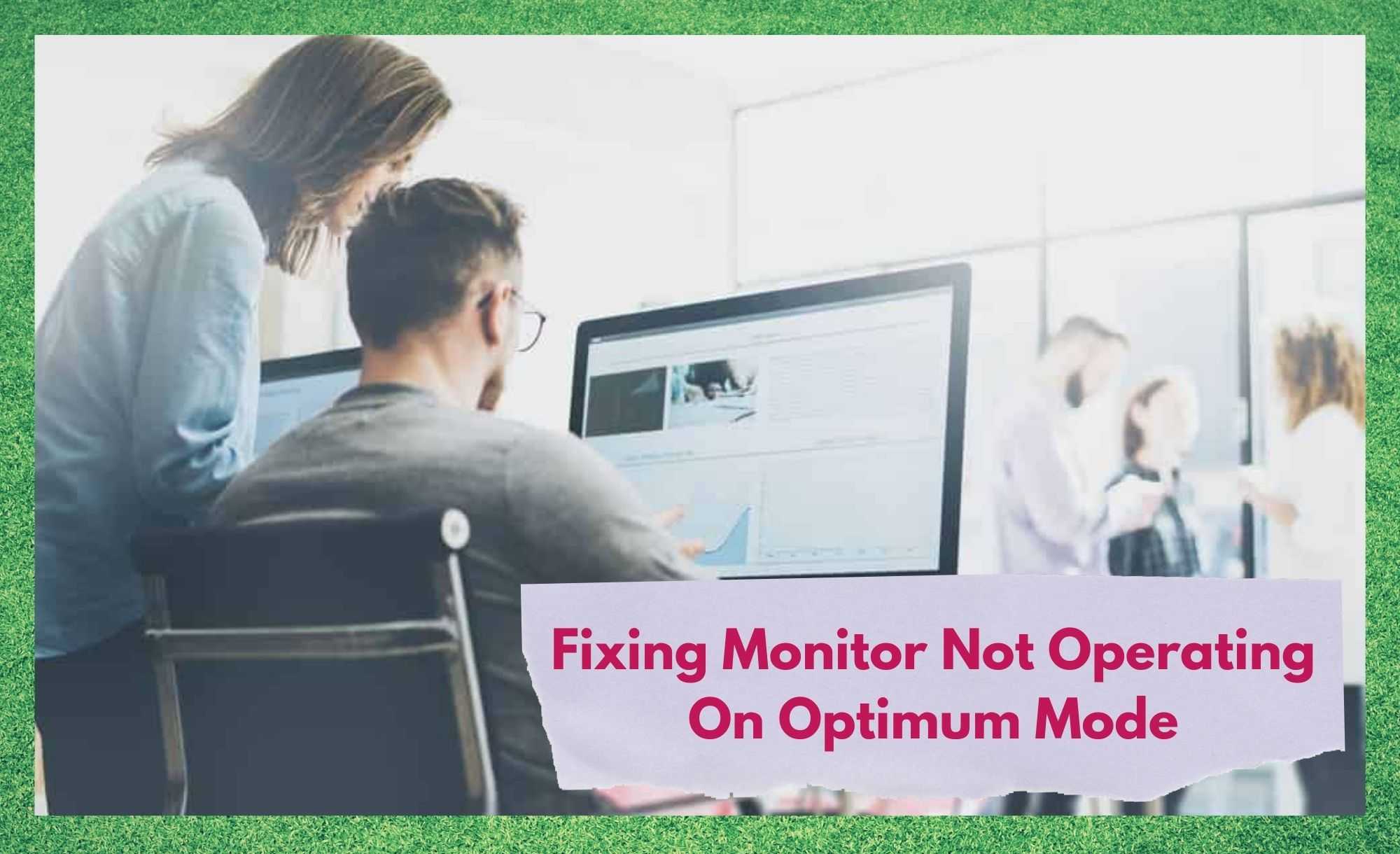
Ahead of the competition in quality, according to many online polls, Samsung is definitely one of the best display manufacturers of the world these days.
No matter which kind of device you are looking for, the electronics giant delivers outstanding quality of display in computer monitors, laptop screens, TV sets and mobiles.
As new technologies arise every now and then, Samsung makes sure to remain in the top echelons of electronics manufacturing. The enormous range of products Samsung puts on the market also helps the South Korean giant maintain its position right at the top of the market.
Betting on excellence in quality, Samsung designs displays that go beyond the expectations of its loyal users, who enjoy all the new features created by the company.
Fixing Monitor Not Operating On Optimum Mode
First things first, as we should start with a few definitions. For not so tech-savvy readers, optimum mode is not the highest configuration a monitor can have, as it sounds like it should be.
It actually names the best configuration for quality of image and it is a group of settings users opt for when speed is not more important than video definition. In a computer or laptop, the graphics or video card may overtake the display maximum output.
Should that happen, your monitor will not be running the optimal mode, as it will hinder the performance of the video card.
Also, your monitor will very likely display a message saying “Monitor not in Optimum Mode” as it lets you know the signals sent by the video card are too much for the monitor’s capabilities.
Should you be amongst the users that are experiencing this sort of issue, bear with us as we came up with a list of three easy fixes any user can attempt. So, without further ado, here is what you can do to fix the “Monitor not in Optimum Mode” issue and get the best out of your system.
- Check The Settings On Your PC
Firstly, as it may be the root of the disagreement between the video card and the monitor, check if your computer is set to deliver the correct output resolution.
In order to do so, check the limit of your monitor in the specifications found in the user manual and then go to the video card settings to choose the correct resolution delivered by your computer’s graphics system.
Should the output setting outdo the highest resolution your monitor can deliver, the message saying “Monitor not in Optimum Mode” should appear.
An efficient way to avoid that kind issue is to set the monitor and the graphics card to a resolution of 1280×1024 as that is usually the optimal output for Samsung monitors. Bear in mind that, after every change in the video card settings, you should refresh your monitor to allow it to adapt to the new configuration.
- Switch AV Mode Off
The AV mode is a feature that Samsung monitors carry in order to better adjust the video settings to the content it is displaying in the moment. It may seem quite advanced in terms of display technology, but it actually may work against the computer, depending on the case.
On one hand it helps users by automatically changing the monitor preferences thus, saving the work of doing it manually. On the other hand, should the usage demand a constant shift in screens, the monitor will be switching modes all the time, which may cause the performance to drop severely.
Therefore, access the menu on your Samsung monitor and find the AV mode option in the general settings in order to disable the feature. That should get you rid of the “Monitor not in Optimum Mode” issue and allow you to enjoy all a great Samsung monitor can offer.
Should you, afterwards, prefer to resume the AV mode, you can always switch it back on through the settings, so don´t worry.
- Check the HDMI Cable
As the data transfer between the video card and the monitor may get demanding for the system, you should make sure the connection is established through a good quality HDMI cable.
Most manufacturers either design their own cables or recommend certain brands, so keep an eye for that and get the best HDMI cable you can use with your equipment. That way you can be sure the compatibility will be enhanced, and the experience will surely become more pleasant.
This is especially true if you are enjoying entertainment content or high-end PC games. So, check your HDMI cable and make sure it is delivering its best performance, and the optimum mode issue should be gone for good.
Lastly, should you find out about new and easy ways to help users get rid of the “Monitor not in Optimum Mode” issue, let us know in the comment section. We think we have this one covered, but you never know what some people can come up with when they find themselves in a tight spot!


The issue now is, how can you set the resolution while the screen not displaying still on optimum mode?
It’s frustrating.