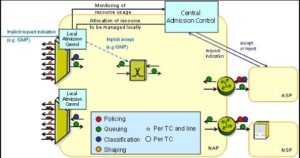Source: Rauldc/https://commons.wikimedia.org/wiki/File:MUSE_QoS_Architecture.JPG
Public Domain
Say you and your beloveds live in a household with two UHD or Smart TVs watching Roku and Netflix. At the same time, Junior’s saving the galaxy on his Xbox with his online pals and Daughter’s streaming to her friends from her tablet. All too often, the video you’re watching pixelates and the sound lags. Suffer no longer; read below to learn how quality of service (QoS) aka “traffic shaping” affects your home Internet router.
Why? You’re asking a lot of your home network to provide that kind of bandwidth on demand. QoS prioritizes traffic flows and manages system resources to better deliver data to your devices. QoS is not a reliability or performance metric; it’s a cop efficaciously directing traffic at an incredibly busy roundabout.
The Brief Essentials of QoS and Home Internet Routers
Do you wonder why your home Internet speeds aren’t close to what your ISP provides? CPE such as a DOCSIS router often acts as a chokepoint, slowing down data delivery. Should your home’s network have lots of devices competing for bandwidth, you’ll thank us after reading this. These simple tweaks to your router can greatly improve your online experience.
A Cautionary Word
While these “tweaks” may be “simple,” they’re not necessarily intuitive either. If you’re a Luddite befuddled by the Internet, enlisting the services of an IT tech to “program” your router will save you anxiety. It’s a fact is that every router brand — Netgear, Cisco, Arris, SNG, etc. — does QoS in its own way. Familiarity with proprietary device software functions and menus is helpful.
Before delving into your home’s router, take a look at this informative webinar from Kevin Wallace
“Just the Packets, Ma’am”
FYI, as mentioned in our look at OTT media, Sling TV suggests a constant (emphasis added) speed of 25 Mbps per device for households accessing the Internet on multiple devices. However, this recommendation fails to account for the voracious data appetites of UHD aka “4K” TVs. Netflix estimates a UHD TV streams data at 7 gigs per hour — 5x the bandwidth recommended for HD streaming.
Take a look around the house and see what 0ther devices ingest bandwidth from your WLAN. Don’t forget smartphones that automatically switch from cellular to WiFi in order to conserve mobile plan data usage. Got Alexa or Internet doorbells? What about a baby monitor? With the propagation of IoT in smart homes, households will use even more bandwidth in the future.
Recognize that print jobs and file transfers — such as torrents and Windows updates — aren’t time sensitive. The server will keep sending their data until all the packets have arrived. If some don’t, they will keep arriving until they all do. VoIP, streaming and gaming don’t work that way.
QoS ToS
No matter what brand of modem you use, you’ll need to activate/set up the QoS function. By default, it comes from the factory disabled. There are two kinds of QoS: WiFi Multimedia (WMM), which is an automatic setting and Bandwidth Control, a more genuine form of QoS.
WMM is also known as “intelligent” QoS. Functionality will depend on the efficacy of the router’s algorithms and processing power. An advanced intelligent QoS application can discern between various devices. This matters because video degradation is more noticeable on a UHD TV screen than a tablet screen.
The first step is to reboot your WLAN’s modem and router. (If it’s one and the same, it’s called a “gateway.”) Ensure the device(s) is operating the latest firmware. If updates are needed, get them from the manufacturer’s website — not from the router’s software.
Next, find the router’s control panel or QoS page. Alternately, QoS settings might be a subcategory of “Wireless Settings” or “Advanced Network Settings.” Once QoS is activated, make sure the device is ported to the WLAN. You may need to specify that the WLAN and the packet scheduler are set to either HFSC or HTB. HTB is for multiple devices but if you’re only using QoS for one application, HFSC is better.
Here’s a crucial step: determining how much bandwidth to be controlled by the QoS function. Before doing so, test your up and down speeds using an Internet speed test like Speedcheck. Choose an idle time when most of your home’s devices are not in use (especially low-priority bandwidth hogs, e.g., torrents). When you do this, make sure you’re directly cabled into your router — don’t do it over your home’s WLAN.
Once you know how fast your up and down speeds are, enter approximately 85% of these speeds for both in the upload/uplink and download/downlink menus. Let’s say your test shows that up speed is 5 Mbps and down speed is 48 Mbps. Thus, set downs for 40.8 Mbps and ups for 4.25 Mbps. Doing this helps the QoS function deal with the variance in bandwidth delivered from the ISP. Note: you may need to convert Mbps to Kbps. Do that here.
Prioritization & Throttling
When provisioning QoS on your router, remember two concepts:
-
Prioritization
-
Throttling
QoS priorities generally include five settings:
Exempt — this setting leaves bandwidth and data flow undisturbed.
Premium — the top of the QoS hierarchy. Use this class judiciously; all traffic here gets top priority. VoIP would be a natural choice for this class.
Express — appropriate for interactive applications, it delivers greater bandwidth than the two settings below.
Standard — any service not specifically categorized receive this classification. This is the setting one would use for general web browsing and emails.
Bulk — This setting only allocates bandwidth when all other classes are dormant. Use for torrent downloads, software updates and other P2P services.
Other routers may offer only four, viz:
Highest, i.e., “premium”
High, i.e., “express”
Normal, i.e., “standard”
Low, i.e., “bulk”
If you have a mobile data plan through an MNO/MVNO (i.e., AT&T, Verizon, T-Mobile, Sprint, Cricket, Boost, Metro PCS, etc.) with a so-called “unlimited” data plan, you’re no doubt aware that once you breach your monthly data cap, speeds slow waaay down to 2G — bandwidth good for voice traffic, basic texting and not much else. This is throttling and you’ll use this process on your router to improve your home network’s QoS performance.
There are generally three modes of throttling:
by Device — usually the simplest mode of setup and meant for devices attached to one service, like a UHD TV or Junior’s Xbox. Throttle by either MAC address or by router ports.
(In Windows, the “Physical Address” found in “ipconfig/all” corresponds with the MAC address. With Apple Macs, you’ll find the “Hardware Address” in Network Utility. Check this link from Xbox to find its MAC address.)
Once you’ve ascertained a device’s MAC address, simply add it to the MAC priority menu. Set its priority (e.g., “Express,” “Standard,” etc.) and save your changes.
Keep in mind that setting priorities by port only works on cabled connections, not a WLAN. Also realize that you’re defeating the purpose of QoS if you configure all ports to Premium.
by Application — find a menu called “services priority” or something similar. Select an application/network, e.g., Google Talk, and apply settings. If you’ve done everything right, you should be in like Flynn.
by IP address — while you can set priorities this way, even specifying a range of IP addresses, its utility is suspect unless you’re configuring parental controls for those younger beloveds.
Get Into the Game
We’ve set aside a section specifically for gaming and QoS. While online gaming may use smaller packets than a UHD TV, it’s hypersensitive to data loss and degradation. Lost packets induce latency — the gamer’s worst enemy. Gaming doesn’t devour the amount of bandwidth a UHD TV does, but consistent data flow is particularly critical to prevent latency (lag) while maximizing game continuity.
Perhaps the most important caveat to remember is that interactive gaming requires symmetrical data flows — in other words, ups and downs need to be more or less equal. However, in all likelihood the service your ISP provides to your home has much greater bandwidth for downloads and much less for uploads. If you can set equal up and down parameters for the device in the QoS settings, so much the better.
Gamers have other tools to improve QoS on the PC side, namely a Killer network interface card (NIC) for the device’s motherboard. But that discussion is for another time. Junior probably already knows that hardcore gaming means a hardwired Ethernet connection, not the home’s WLAN.
Coda
If you’re using an older router, the odds are that it doesn’t have QoS functions available for tweaking. The modem/router and the computing device are the most critical elements in your home network. You at least want a router with 802.11n. If you’re gaming, a router with 802.11ac is more or less mandatory. We advocate owning routers (as opposed to renting them from the ISP). This previous IAG article explains why.
Other tips? Consider using a network analyzer to see what WiFi channels your neighbors use. For your home, you want a non-overlapping channel in the 2.4 GHz band: either 1. 6 or 11.
Should your router be dual-band (i.e., supports 802.11ac with both 2.4 and 5 GHz frequency bands), use 2.4 GHz for non-priority tasks like downloads and 5 GHz for latency-critical applications like streaming. More non-overlapping channels at 5 GHz are available and higher channels — starting at 150 — carry more bandwidth than lower ones.