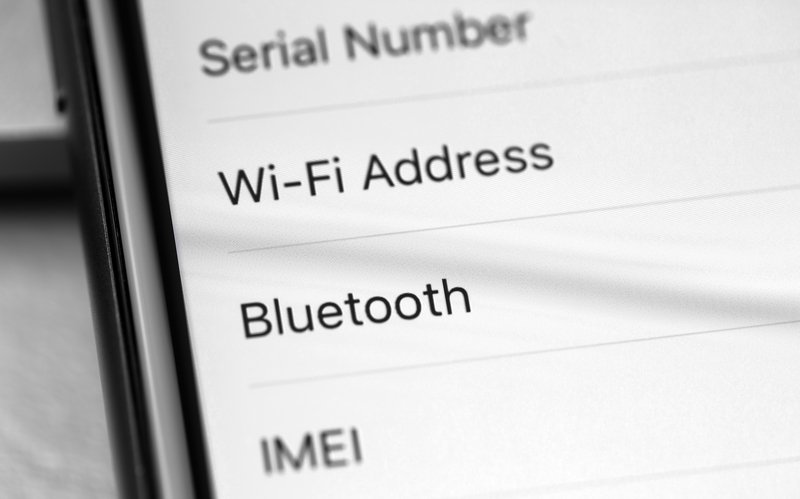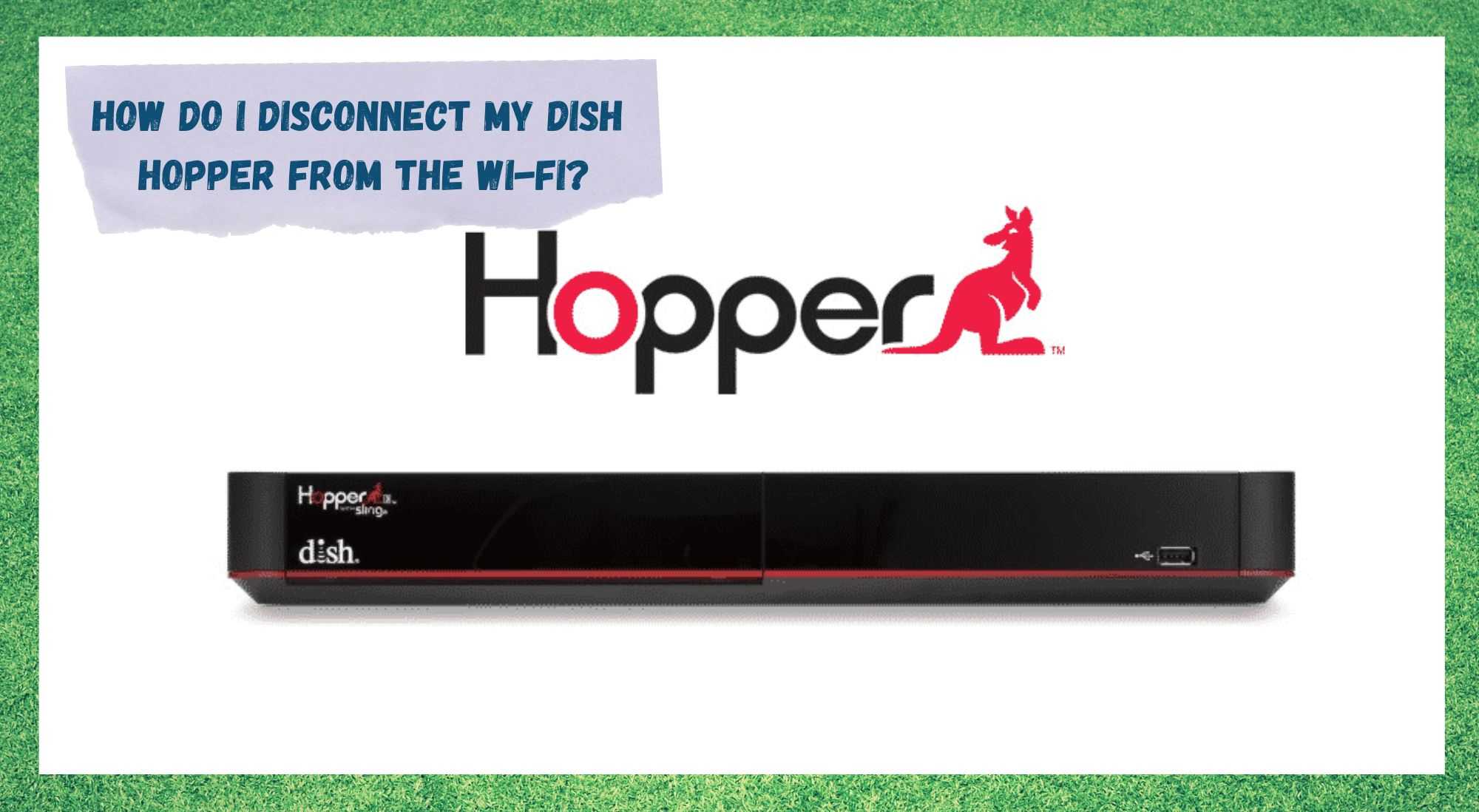
These days, we are all more than a little bit keen on on-demand entertainment – no hassle, just straight up gratification. Of course, seeing as there is such a massive demand for services and products that provide exactly that, the market is absolutely saturated with options for us to choose from.
Some of these will not be as reliable as others, with many proving to be much more trouble than they are worth. But seeing as you’ve gone with the Dish Hopper DVR – which boasts that it can store up to 2,000 hours of content – you have definitely made a good choice.
How it works is pretty simple, on the whole of it. It makes use of your internet connection to record and then download whatever you want, and you can also connect it up to your TV.
We’ve generally found that everything works pretty well, until the user tries to do something a little outside of the box with it. It is at times like these where everything all of a sudden becomes a little more complex and less intuitive.
In recent times, we have noticed that quite a few of you seem to be having a little difficulty getting your Dish Hopper to disconnect from your Wi-Fi. Luckily, it isn’t all that complicated to do it. So, to help you do exactly that, we decided to put together this little guide. Let’s get stuck into it!
How Do I Disconnect My Dish Hopper From The Wi-Fi?
- Okay, so. To help you figure this out, we decided to put together a step-by-step guide to work our way through this together. Follow these closely and you shouldn’t have any trouble from here on out.
- To kick things off, you will first need to open up the network list and then select the Wi-Fi connection that you ae currently using.
- Then, simply right click on the network connection that you are currently using and then select ‘disconnect’ from the pop-up menu.
And that’s it. That will be all it takes to disconnect the Hopper from the Wi-Fi. One thing to note is that, by doing this, you will then need to keep in mind that the device may occasionally decide to reconnect to the Wi-Fi when and if your modem/router is rebooted.
For Added Effect, Change Your Password
As we briefly brushed upon, the above method does have its downside – the Hopper may find its way onto your network again, causing you to have to repeat the process. To make sure that the Hopper doesn’t reconnect automatically, there is still something you can do though.
What we would recommend is simply changing your Wi-Fi password. After all, if your Dish Hopper doesn’t know the password, it won’t be able to connect to the internet, right? Once you have done this, the Hopper will stay off the internet until such a point as you end up giving it the new password.
Controlling When Your Dish Hopper Disconnects From The Internet
In some cases, the above steps may not cater to your exact needs So, for those who want to exact a little more control on the system and automate things a little. For example, some of you may want to set it up in such a way that it disconnects from the internet at a preset time.
If you want to do this, all you need to do is set the timer to do so. When you are in your settings menu setting the timer, you will be able to pick specific time for the Hopper to disconnect and reconnect. After that, you should never have to worry about your Hopper connecting again when you don’t want it to. Nice and simple!
Another Option: Lock The Hopper Out Of The Network
Quite a few other Hopper users on the boards and forums had expressed their preference that they would rather not have to do anything as drastic as changing passwords, if at all possible. Well, the good news is that this can be done via another method – locking the device out of your Wi-Fi network.
What this means is that any time the Hopper tries to connect to the network, the router/modem will effectively just kick it out. The way this is done is by blocking the MAC address of the Hopper by using the modem. If you haven’t done anything like this before, here is how its is done.
- While on the system (PC, laptop, etc.), the first thing to do is open the Wi-Fi settings and then head over to ‘advanced settings.’
- Now, from the setup tab you will see here, you will need to click on the ‘wireless’ option and then go into the MAC filtering table.
- Next up, you will need to add the Hopper’s 6-part MAC address into the open row and then enable the filter on that.
- Now, make sure that the access rule is set to ‘deny’.
- To finish up, all you need to do from here is to make sure to save your settings before you exit.
And that’s it. Once you have completed the above steps, there will be zero chance that your Hopper connects to the Wi-Fi again until you unblock its MAC address.
While we have you, it is also a really good idea to reboot your internet equipment, i.e., your router and/or modem. This will help the settings take hold and begin to take effect. We hope this guide helped you out and gave you the info you needed.