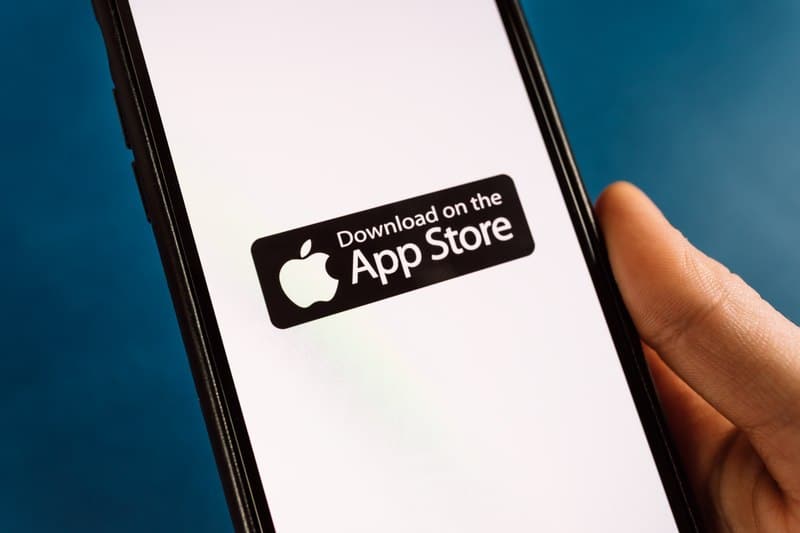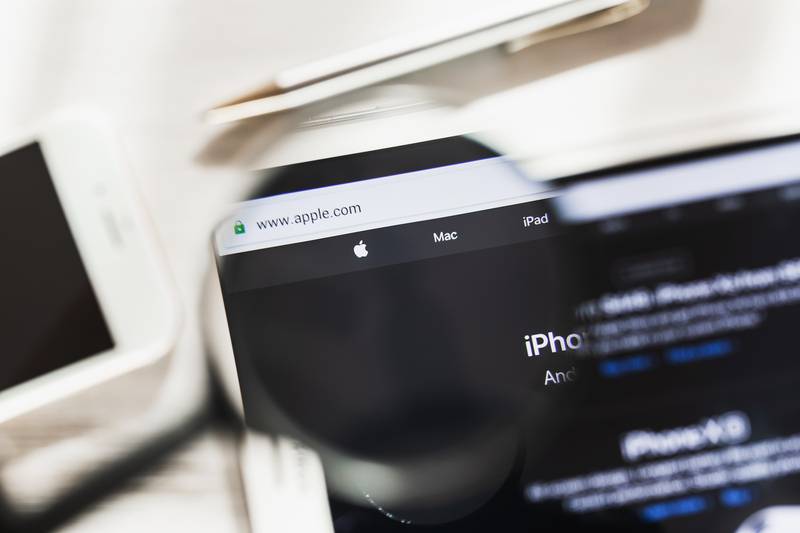Though Mac have been around for a long time now and users swear by them in most cases, there are always a few things about them that seem to sit wrong with a few people. For the Mac, it seems to be that there are too many rigid rules that dictate the way they need to be used.
This prompts plenty of people to look for ways around things to customise their experience a little bit. Having trawled the boards and forums recently, it seems as though there are plenty of you who want to connect your Mac to the Wi-Fi, but without first having to log in with your Apple ID.
We can only guess that the main reason you would want to do this is that you have either forgotten the login, or that you just simply don’t want to log into your account. In either case, we can help you out. Everything you need to know is in the steps below.
How To Connect Mac To Wi-Fi Before Login
Contrary to popular knowledge, there is no reason that you can’t connect a Mac to the Wi-Fi before logging into your Apple ID. It’s just that no one really thinks to do it. Better yet, the way to do it isn’t really all that tough either. If you want to give it a go, just take a note of the steps below:
- The first thing to do is download the Apple Configurator app from the app store. Once you have that, you will need to make a new profile. You will need to be running the app for this to happen.
- Next up, once you are all done with creating your new profile, just save the profile and then import it to your system preferences.
- Now to wrap things up, all you need to do from here is double click on the new profile and then the Mac will be ready to connect up to the Wi-Fi.
The above is one way of getting the job done. However, there are always a few workarounds for these kinds of things. So, if you didn’t like the look of that way, you can always try this one.
This tip will allow you to still connect your Mac to the Wi-Fi. However, this way will allow you to get it done via the login screen instead. Here’s how it is done:
- While you are looking at the login screen, you will first need to go to the official website. This you can do by hitting the link that says “Mac connect to Wi-Fi.
- Now, without typing in your password and username, you will instead need to make sure that you ae going to the correct website so as not to compromise your personal data.
- If the URL name checks out and looks legitimate, you can now proceed to type in your username and password.
- Once you have done that, the info page will now pop up and tell you that you are logged in. You will now be able to use the Wi-Fi as you wish.
How To Connect A Mac To Wi-Fi Without A Password
In some cases, there may be some of you out there that want to know how to connect your Mac to the Wi-Fi without suing a password. As always, we have the steps that you will need just below.
- To begin with, you will need to open up the settings menu on your Mac. This can be found on the home screen.
- Once you have the settings open, you will need to go to the left hand side menu and choose the network and internet settings option.
- Now, you will need to go into the Wi-Fi option to get what you need
- Next will be the additional settings option
- Next up, you will need to go into the “connect by WPS” option
- Lastly, you will need to open the dialogue box to see if you have to press the WPS button or not. If prompted to, you just click on the WPS button and your Mac should then connect to the Wi-Fi.
Mac Not Connecting To Wi-Fi? Here’s What To Do About It
Should the Mac not connect by any of the methods given above, it may just need a little troubleshooting to get everything back up and running again. Luckily, there are a few things that you can try that stand a good chance of working. Here they are:
- The first thing we would recommend trying is to switch off the Mac entirely and just wait for between one and five minutes before starting it back up again. While doing this, you should also take the time to reboot your router too.
- Should the above method not work for you, the next step is to try and connect it to a different network It could just be that there is an issue with the first network you were using.
Unfortunately, if these steps didn’t work, the only logical course of action that remains is to get in touch with customer support.