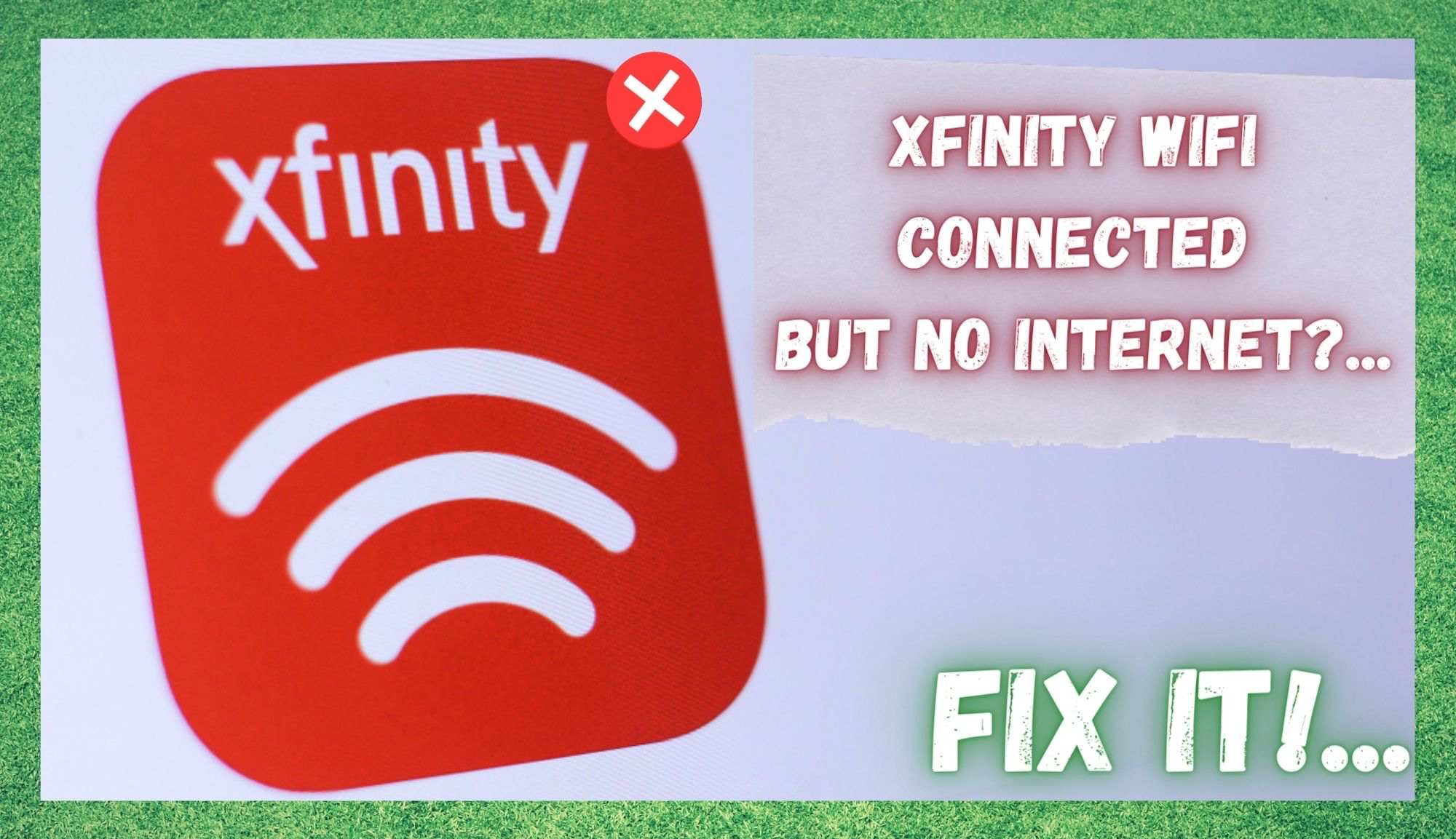
The way we consume the internet has changed a lot in the last few decades. It used to be that we would have to wait an age to even look at an article because our dial up would be that slow it couldn’t handle it. These days, nearly all of us use the internet for a lot more than that.
We’re banking online, streaming high quality shows, and some of us even rely on our internet connection to work from home. So, naturally there is no way we can do any of that without an excellent quality connection.
For nearly all of us, we tend to opt for Wi-Fi over any other connection type to fulfil these needs. When it works as it should, which is nearly all of the time, it’s just simple and effective.
But, we all know that you wouldn’t be here reading this if everything was working right for you right now. First of all, we have to tell you that these sorts of situations should be few and far between. In addition to that, these sorts of problems are generally quite easy to fix from the comfort of your own home.
So, though the problem might be the source of a little frustration at the moment, it is not yet time to assume the worst. Generally speaking, Xfinity, which is powered by the communications giant, Comcast, is actually a reasonably reliable source of internet for millions out there. For us, this sort of popularity doesn’t just happen by accident.
We normally find that people will naturally move towards services that are either well priced or of a higher quality than their competitors. Normally, Xfinity users get some of the highest speeds out there, with very few dropouts.
Am I the only one having this problem?.. Xfinity WiFi Connected, No Internet?..
Having trawled the boards and forums, it seems that there are more than a few of you out there experiencing this exact same issue right now. The problem is a strange one, as everything will appear as if you should be getting internet, yet it just doesn’t work at all. Worse yet, for a lot of you this problem seems to be persisting.
For some of you, the problem will last hours at a time, with more extreme cases running on for days at a time. Seeing as this is beyond annoying, we thought we would put together this little guide to help you fix it. After all, if you are paying for a service, you may as well be able to use it!
What Causes the Problem?
For those of you who have read our articles before, you will know that we generally like to kick off these articles by explaining the root of the problem. That way, our thinking is that you will be able to understand what is happening and fix the problem much quicker if it pops up again. So, let’s get into it.
If your status keeps saying “Connected, No Internet”, this will always mean that the network devices in your house are connected to each other. But this doesn’t necessarily mean that any of them are connected to the internet supply that you are paying for.
So, this means that there is a problem with external servers whose job it is to do that. There are quite a few reasons why this can be the case. The most common causes are as follows:
- Your internet service provider’s firewall simply isn’t working well enough to give you a decent connection to the internet.
- Another common cause of this issue is the excuse that we are sure you will have heard before. The one where they tell you that the server is down. Again, this will be the result of a firewall issue on some device on their side which is connected to their service network.
- The domain system could be persistently getting blocked. In this case, it won’t be able to do its job and translate hostnames to their respective IP addresses.
- There could also be an entry of invalid APNs.
- Finally, there could also be an invalid and incompatible DNS system.
Though we would consider Xfinity’s Wi-Fi as okay when it comes to reliability, it does seem like they have a few things they need to improve on when it comes to misconnections.
So, How do I Fix the Problem?
If you are experiencing this problem on a regular basis, there is a reasonable chance that it is nothing at all to do with your router. So, though the problem is more likely to be an external issue, there are still a few things that you can do to get it working again. They are as follows:
- See if your other devices can connect to the net
The first thing we need to do before we get into the more complex stuff is to rule out any problems with the device you are currently trying to connect. So, if you have any other devices around that can connect to the internet, we would recommend trying each of these to see if any can establish a connection.
If they can, this means that the problem will be some form of configuration issue with that one device that won’t connect. If none of them can connect, it is time to get into the real troubleshooting steps.
- Try Rebooting Your PC or Laptop:
We’re going to keep it simple with our first suggestion. But don’t be fooled. A simple reboot is often enough all that is needed to clear out any bugs and fix the problem. Of course, this will only work if there is a slight malfunction with your device.
Nevertheless, we would still recommend that you give your PC/laptop a restart and let it start up as it normally would. For some of you, this will be enough to get rid of the problem. If not, it is time to up the ante a little.
- Try Resetting Your Xfinity Modem/Router:
Having ruled out any minor glitches with your laptop or PC, the next logical thing to do is do the same for your actual internet hardware. There are a few different ways to do this. Just choose whichever one you feel like and follow the steps below:
Resetting via the Xfinity My Account App:
- First up, you will need to open your Xfinity My Account App.
- Then, look for the “Internet” option.
- Once you have found it, proceed to click “Modem/Router”.
- Here, you will find an option that says “Restart This Device”.
Once you have done this, your device should restart by itself. That being said, we would always recommend that you learn how to reset the device manually. It is just as easy and often a little quicker once you know how. Here’s how it is done:
- First up, you will need to unplug the power cable from the router.
- After you have left it out for a few minutes, just plug it back in again.
And that’s it! That all it takes to reset it manually.
If none of these work, there is also one more thing you can try before moving on. You can take out the Ethernet cable and leave it out for a while. A few minutes will do.
Then, when you plug it back in again, there is a decent chance that your internet woes will have been resolved. While doing all of this, always make sure that you plug everything back in again as tightly as possible.
- Make Sure that your IP Address is Correct
There is always a small chance that you may have the wrong. Luckily, checking for this is really easy. In fact, it is practically automatic. All you need to do is run a network diagnosis. This will tell you if your IP address is invalid. From there, all you will need to do is correct it and everything should be fine after that.
- See if your Xfinity My Account is up to date:
On some occasions, your internet service provider will actually cut you off for the simple reason that your Xfinity My Account is outdated. Luckily, this is pretty easy to verify. All you will need to do is attempt to sign into your account. If this doesn’t bring you any joy, there isn’t much left that you can do from your end.
Regrettably, at this point, the only logical course of action is to contact customer support to get to the root of the issue. While you are on the line with them, we would suggest that you tell them exactly what you have tried so far. That way, then can most likely rule out any issue on your end and get straight to resolving it from their side.


