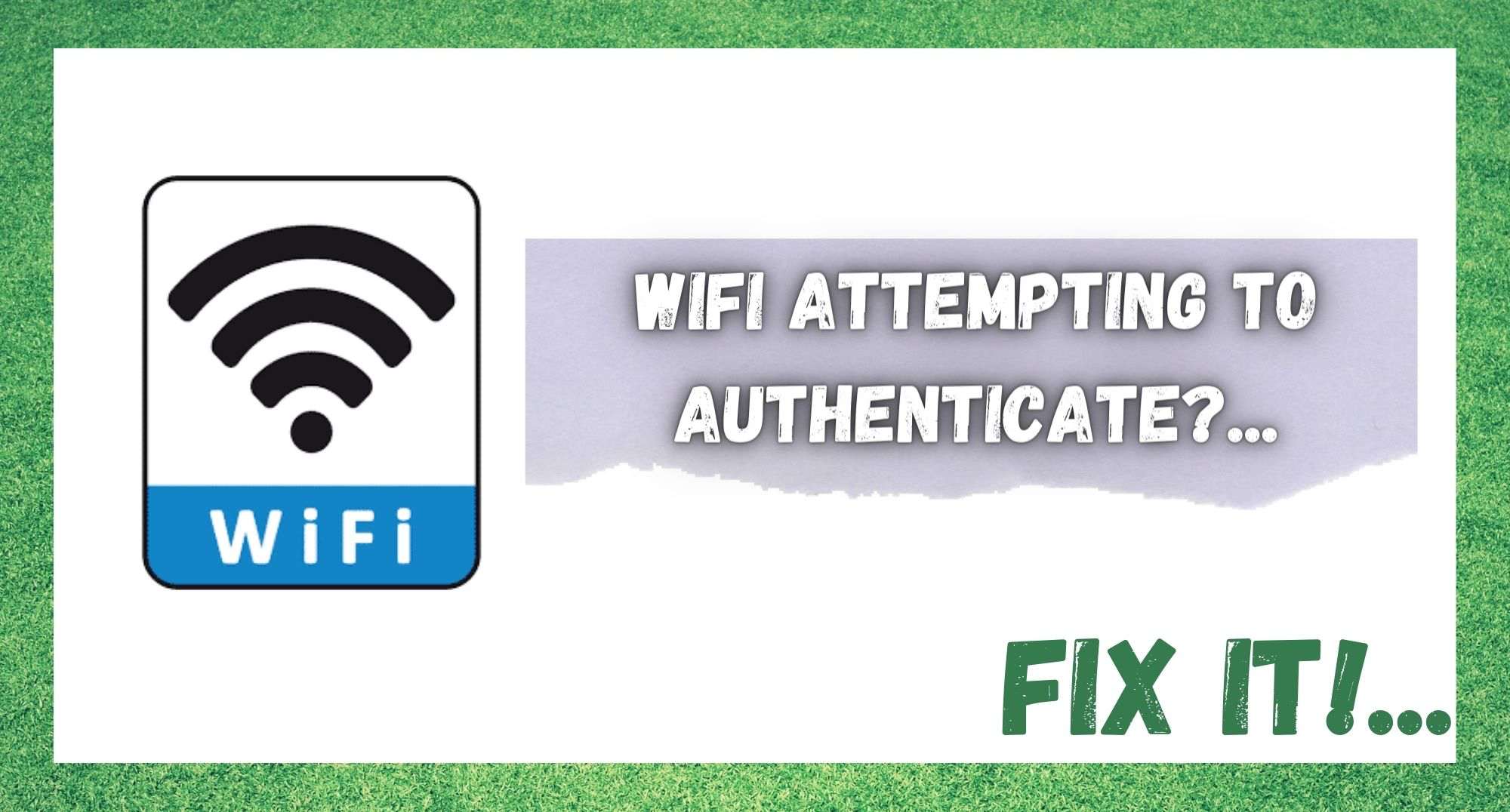
There’s no doubt about it, we all rely heavily these days on a solid internet connection in our daily lives. We rely on it for everything; entertainment, communication, and some of us even work from home. However, many of us also take it for granted.
We expect that we will always be able to just switch our PCs on and just be able to get online straight away. Well, 99% of the time, this will actually be true. With internet technology becoming better and more and more reliable in recent years, this isn’t all that unrealistic an expectation.
But what happens when things go wrong? After all, with devices as sophisticated and high tech as these, there is always the potential for a little hiccup here and there.
One such issue that seems to cause a lot of frustration is when you try to connect to the Wi-Fi, only to get perpetually stuck in the authentication process, eventually ending up getting the dreaded “Can’t connect to this network” message.
Seeing as there is a bit of confusion out there as to what this means and how to fix it, we thought we would put together this little article to help you get back online as quickly as possible.
So, what does WiFi “Attempting to Authenticate” actually mean?
Essentially, all that this mean is that the PC is verifying the data you have given it. While doing so, it will compare your username, password and all other related details with the encrypted network, making sure that everything lines up and is correct.
In nearly every case, all of this data will be verified within seconds and you will then be allowed to connect to the Wi-Fi. However, every now and then, the data you have put in will be incorrect and it won’t be able to verify it.
Worse yet, sometimes this will seem to happen even if your data is correct. In either case, the result is either that you can’t connect, or that it will show “attempting to authenticate” for what feels like forever.
Naturally, you are going to want to get past this as quickly as possible. So, now that you know what is causing the problem, let’s get stuck into how to fix it.
1. Problems with the Router
In quite a few cases, the problem will be caused not by the data you have put in, but instead by a problem with the router itself. These can either be hardware or software related.
In nearly every case, the best thing you can do to remove this weak point from the equation is to just give your router a quick reset. This will clear out any bugs and glitches nearly every time.
While you are here, it is also worth your time to make sure that all of the connections to your router/modem are in as tightly as possible. In addition to that, we would also recommend that you check that all of the wiring is okay. Just have a close look at your wiring to make sure that it hasn’t taken any damage.
If you notice any frayed edges or exposed innards, it is best to replace that particular cable before you continue. It is also worth looking out to make sure there are no kinks along the length of any of your cables. If left unchecked, severe bends and kinks will cause your cables to age much quicker.
2. Changed Network Settings
The next thing we will need to do is check that your network settings weren’t changed in the recent past. Though this is hard to do by accident, it is always worth checking to make sure that nothing has been altered. System updates can occasionally change these settings for you without your knowledge too.
So, to rule this one out, all you will need to do is go into your network settings and reset them back to their defaults. For quite a few of you, that should be the problem resolved. If not, it is time to up the ante a little.
3. Problems with the Driver
At this point, the next logical step is to assume that there is a problem with the driver. When there is a problem with the Wi-Fi driver, the likely outcome is that you will end up getting stuck during the authentication process.
So, to fix this, the quickest way to go about it is to simply uninstall the driver and then reinstall it. If you have never done this before, all of the steps you will need to do it are below:
- First up, you will need to press the Windows button. Then, in the search bar, type in “Control Panel” and then open it.
- From this menu, you will need to then find and open Device Manager.
- Then, click into Network Adapters, find the driver, and uninstall it from your PC.
- Next up, you will need to restart your PC.
- The best bit: after the PC has restarted, your PC will reinstall the driver automatically- no need for you to do anything!
The last thing that remains is to check whether this has resolved the issue for you or not. If it has, excellent! If not, we still have three more suggestions to go.
4. Run Troubleshooting on your PC
All PCs will allow you to run an automated troubleshooting process. At this point, we would recommend that you start that and let it run until completion to see what it comes up with.
Though not often all that useful, it just might give you the reason why you can’t connect yet. On rare occasions, it can also just fix the problem for you instead.
5. Try Deleting the Connection and then Re-instating it
If nothing has worked yet, it is time to up the ante once more. At this point, our thinking is that the problem may be a slight settings change or some form of minor glitch that needs to be wiped out.
So, what we are going to do to make that happen is delete the connection entirely and then restore it. This won’t have been something many of you have had to do before, but don’t worry. The process is laid out for you in detail below.
- First up, you will need to left click the Wi-Fi icon which you will see in the bottom right corner of your screen. Then, right click on Wi-Fi and then click Go to Settings.
- In this section, you will notice that there is an option called Manage known networks. You will need to go into this.
- Next up, find your Wi-Fi network and then select “forget”.
- Finally, just re-enter your data to reinstate the connection.
Before moving on, have a quick check to see did this fix the issue.
6. It may not be your Problem
At this point, we are somewhat baffled that we haven’t been able to get this fixed yet. One possible reason for this is that your router may be fried. Asides from that, all we can think of is that there is something else at play here. If you are using someone else’s Wi-Fi, there is a chance that they may have changed something without telling you.
For example, your PC may now be blocked on that network, or they may have just changed the password. If this is the case, the only way you are going to resolve the problem is by asking the person who manages the connection if anything has changed.


It’s Fixed!!! Step #3 Driver, fixed the issue quickly and easily.
Fixed…the Uninstaller and reinstall resolved the issue. Thank you so much!