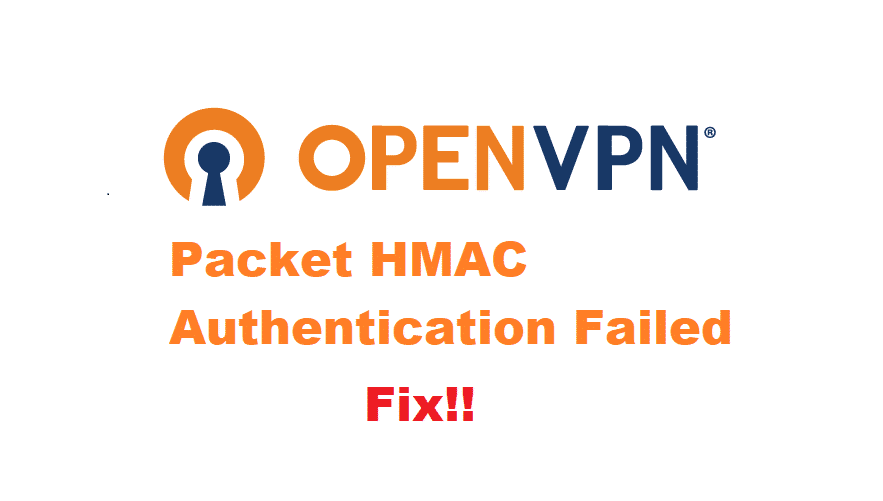
For people looking out for a VPN service that allows them to not only use VPN on their devices but also create protocol servers. This can be for their home as well as business use. Then, OpenVPN is considered to be one of the best options out there. It makes sure that their users are getting the best speeds possible while also looking out for their security.
However, while trying to run OpenVPN some users have reported running into the error ‘Authenticate Decrypt packet error: packet HMAC authentication failed’. This can be quite frustrating for the users. Considering this, here are a few ways you can fix it.
How To Fix Authenticate Decrypt Packet Error: Packet HMAC Authentication Failed?
- Restart Device
One of the easiest fixes you can try is to restart your device. Running your computer on for days can slow down its performance as well as make it vulnerable to errors and problems. This can be why you are getting this error.
To fix this issue, save and close down all the applications you are running so that you don’t lose any data. Open up ‘start menu’ then ‘power’ and then select ‘restart’. Your restart might take some time considering if you have any windows updates available. After your device is restarted, open up OpenVPN to use it without any errors.
- Configuration Files
In order to set-up your OpenVPN protocol server, you have to install the drivers. After this, the software requires you to go through a lengthy process of configuring all its files. You have to make sure that you don’t make any typos or mistakes while trying to set these settings up. Even a slight mistake will end up giving you errors.
It can be really difficult for a user to go through the whole configuration files trying to look out for a single mistake. So, it is recommended that your delete all your current configuration settings. Next, you will need to search OpenVPN’s official website. Here, look for a list of configuration files that are supported by the operating system you are currently using. After successfully downloading this file. You will see that they come with a user manual.
Follow these steps carefully and copy all the new settings onto your OpenVPN client. Make sure to save all your settings and then restart your software. This will ensure that the old settings have been replaced and that your OpenVPN can run without any issue.
- Customer Support
If none of the steps mentioned above solve your error then, unfortunately, you might have run into a technical error. To solve your problem, you will need to contact customer support for OpenVPN. They will reach out to you in some time.
Provide them with a list of all your logs from using the software and describe your error to them in detail. Be careful that you do not leave out anything. This will help the support team in identifying the main root of your error and they will try to fix it as soon as they can.