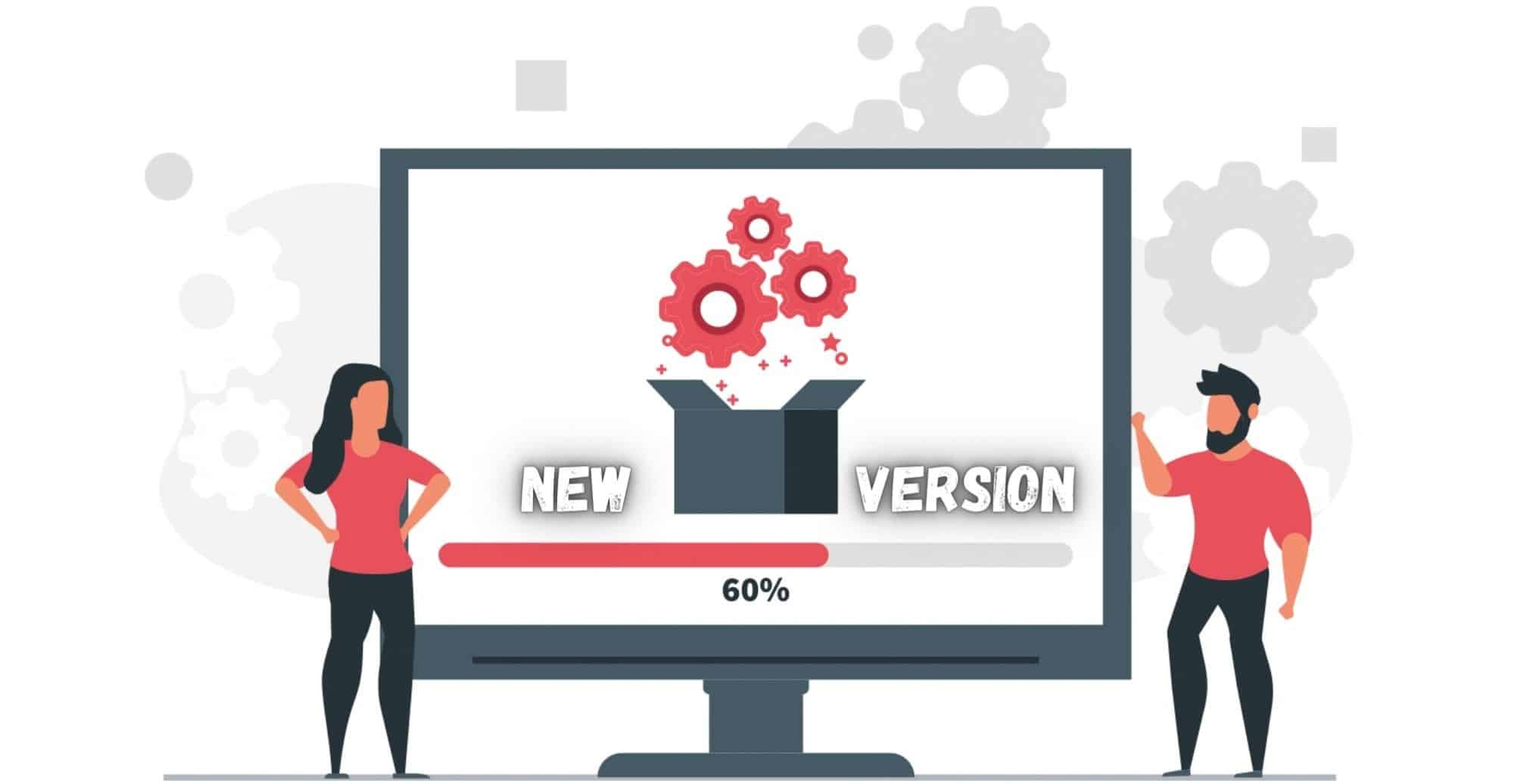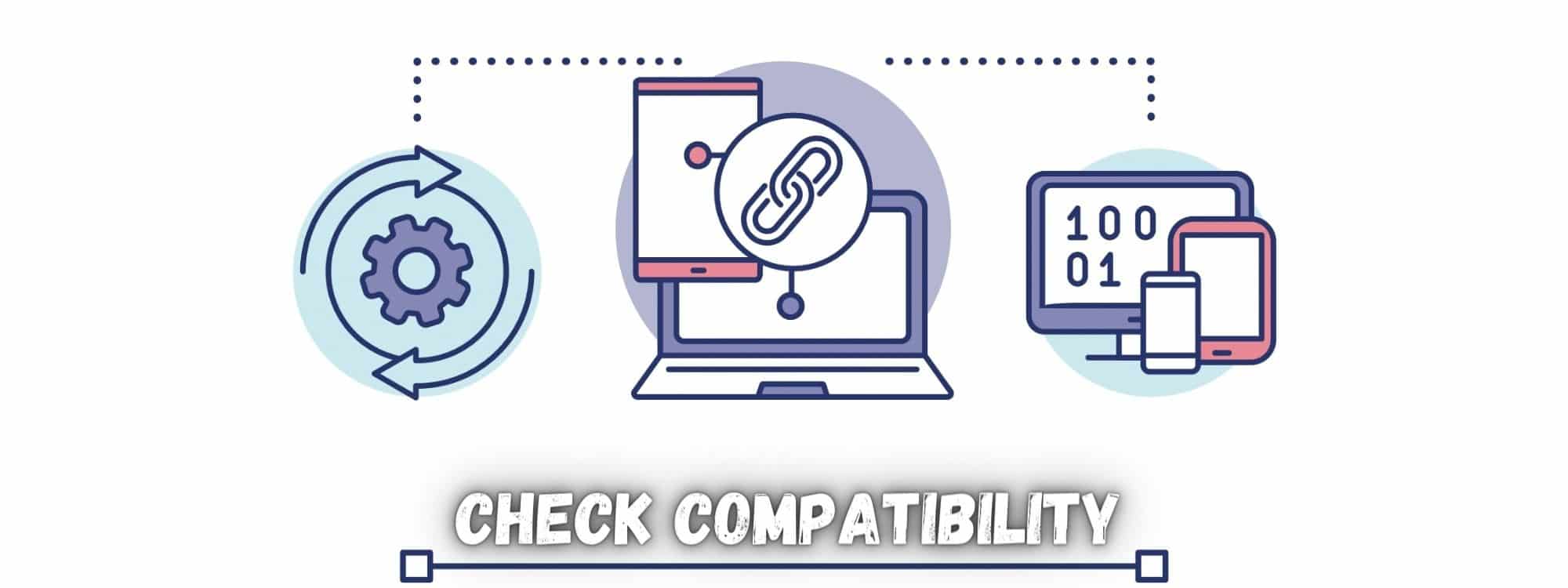In recent years, TP-Link have managed to build quite a reputation for themselves as a trusted supplier of a whole range of net based devices. Overall, we have found their range of modems, routers and other such devices to be of a really high quality. And, we are clearly not alone in this.
A whole range of internet service providers have also noticed their apparent quality and have thus been using them in their customer’s homes to run their service. So, that in itself is a pretty good review for TP-Link.
But that isn’t the only strong point. They are also really high up there when it comes to efficiency, build quality, and the all-important value for money categories.
That being said, we are well aware that you wouldn’t be here reading this if everything was working as it should be right now. However, we do have some good news on that front. Given that TP-Link aren’t in the habit of making poor quality products, when something goes wrong, it is generally quite easy to fix.
This holds true even if you haven’t got any experience in troubleshooting these types of devices. And, as far as problems go, the issue wherein your router won’t show any of the usual 5GHz frequency options is a relatively easy one to get to grips with.
So, if you want to get this problem fixed as quickly as possible, just follow the steps below and you should be back up and running again in no time at all!
How to Fix the TP-Link 5GHz WiFi Not Showing
1) Check to see if your Router is Compatible with 5GHz
Before we get into the more complicated stuff, we should probably start by making sure that your router is actually compatible with and equipped to deal with the 5GHz wavelength. The quickest way to do this is to check the specs of the specific router that you have. If the manual is long since disposed of, you should be able to give it a simple Google.
Naturally, if your router wasn’t built with this usage in mind, it can’t be trained to do so from now on out. Unfortunately, the only solution in that case is to upgrade the TP-Link router that you are using. However, if it is equipped to deal with 5GHz and just isn’t doing what it is supposed to, it is time to move onto the next step.
2) Check the Settings on the Router
With that first step out of the way, it is time to jump into the actual troubleshooting part of this article. To kick things off, the first thing we need to do is check the settings on the router. The reason for this is that the most common cause of the 5GHz option not being available is that the device may have been incorrectly set up and configured.
So, to rectify this, you will need to go into your settings. What you should be looking for is that the 802.11 connection type is enabled. You should also then set the router to operate on the 5GHz frequency once this change has been made.
Finally, to make sure that all of these chances are enacted and enabled, reboot the router after you are done. In most cases, this should be the problem fixed. If not, it is time to move onto the next step.
3) Your Firmware may need Upgrading
If after the above step you didn’t notice any change, the most likely thing that is holding you back is that your firmware isn’t upgraded. When this happens, your router’s performance can suffer in some pretty unusual ways, up to and including causing this issue.
So, always make sure to check for updates on a relatively frequent basis to ensure that glitches like this don’t happen to you. As soon as the latest updates are done, everything should start working again for most of you.
4) Check Device Settings and Compatibility
One possibility that is worth considering is that your router may be on the 5GHz wavelength, but the devices that you are trying to connect to it may not be. This is quite often the case with older laptops, tablets, and PCs. The result of this is that, if you are trying to find your router with such a device, it simply won’t show up on the list of available networks.
However, if your device is compatible with 5GHz, the next logical thing to do is to make sure that that particular feature is switched on. It may have been switched off at some stage by accident, which could explain the lack of connectivity.
In general, we would recommend having both the 2.4 and 5GHz options switched on at all times. However, toggling between the two can occasionally solve the issue for you sometimes.
5) Update your Drivers
If you are using a mobile device, you might need to update your firmware to resolve the issue. On a more robust device, the trick may well be to update your network drivers.
These sorts of software issues can play havoc with your connectivity if left unchecked and cause the 5GHz Wi-Fi being transmitted from your router to not show up. So, once everything is updated to the most recent available versions, everything should start working as normal again.
The Last Word
Unfortunately, these are the only fixes that we are aware of for this issue that don’t require an in-depth and highly specified knowledge about these devices. So, if none of these tips has worked for you, we’re afraid to say that the best course of action that remains is to get in touch with customer service.
Given that the issue is likely to be a little more serious in your case, it is best to leave it to the pros at this point. Before we wrap this up, it is also worth noting that the 5GHz wavelength covers nowhere near the amount of area as the 2.4GHz one does.
As a result, we would also recommend that you keep the device you are intending to use as close as possible to the router while using the 5GHz option.