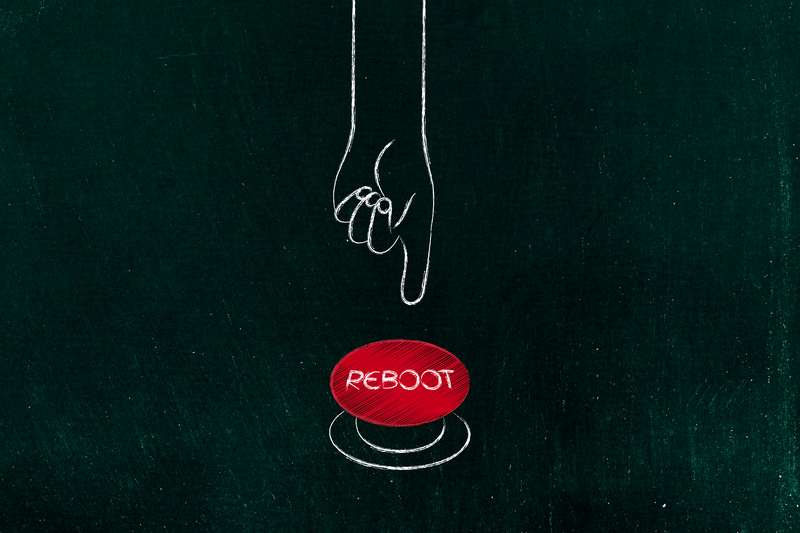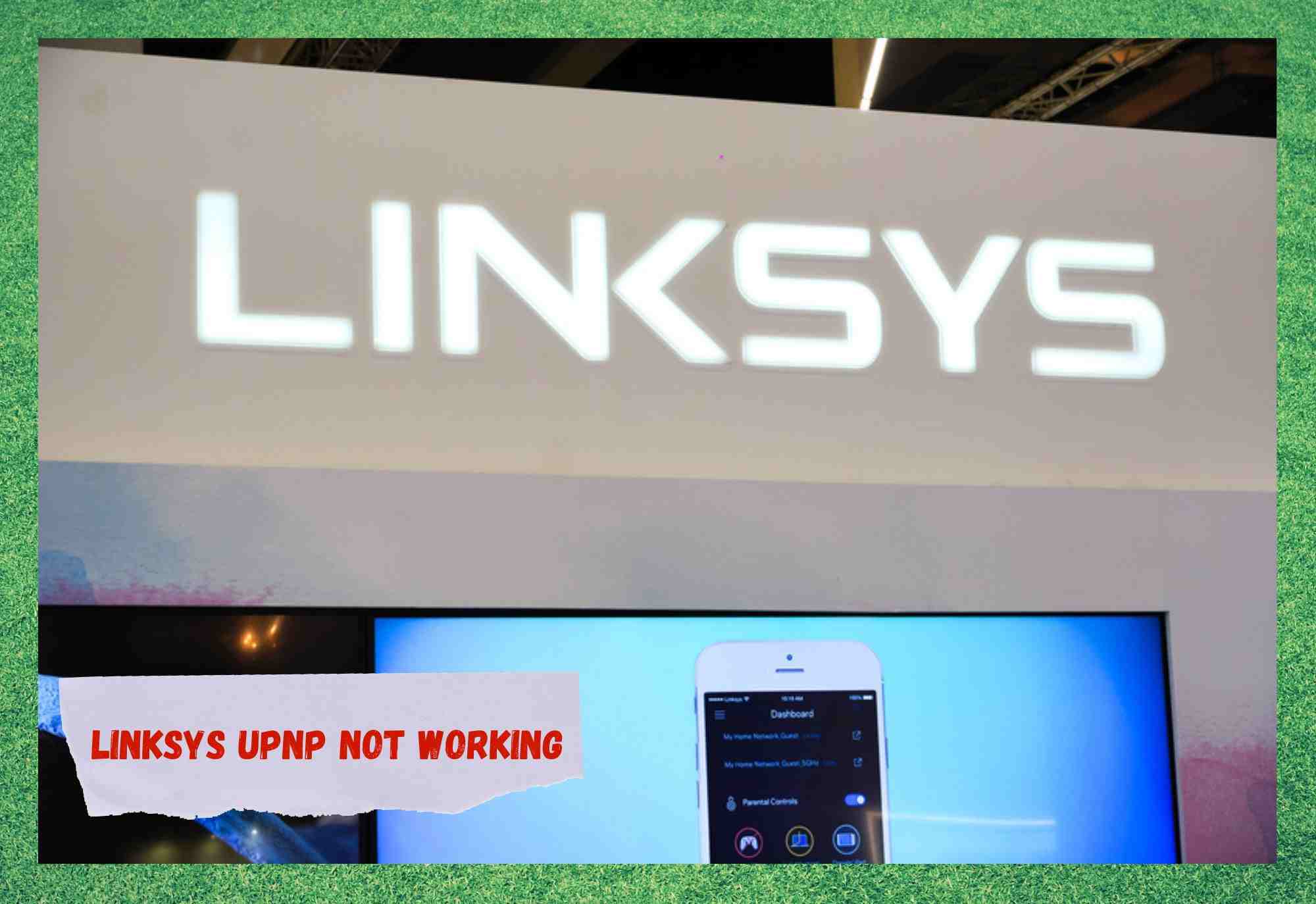
UPnP, or Universal Plug and Play, is a series of network protocols that makes it easier for users to establish direct connections. It simplifies the implementation of home and office networks by directly linking a computer with network devices.
Also, UPnP allows devices that are connected to your network to open and close ports automatically. This enhances connectivity as devices find faster ways to connect to a computer when in that mode.
Peripherals such as printers, for instance, can be set to work with several computers automatically when the UPnP set of protocols is activated.
Without it, the same printer would have to be configured to work individually with each computer. As you can see, this has obvious benefits when it comes to businesses.
Linksys, one of the most famous network hardware manufacturers in the U.S. nowadays, designs routers, mesh systems, access points, and many other components.
Their routers allow users to set up a UPnP connectivity environment, speeding up the connection with IoT, or Internet of Things devices, for example.
However, some users have complained about not getting the expected results out of their UPnP setup. If you are experiencing the same problem, check out the tips we have for you today.
Linksys UPnP Not Working
- Update The Software Version
UPnP will probably require that your system runs the newest version of its firmware. That is because UPnP is a feature that is constantly evolving. As new peripherals are designed, new connectivity features are demanded.
Also, the very devices you have connected to your home or office network receive, through updates, new features or become compatible with new technologies.
If the system itself doesn’t keep up with the upgrading of the devices connected to it, there is a chance the connectivity will suffer a performance drop.
By updating the router firmware, users can ensure the device is running at its best possible levels. So, make sure to keep the router firmware updated at all times. To check if your Linksys router needs an update, simply go to the router settings and search for updates.
Alternatively, you can access the manufacturer’s official webpage and find the latest firmware version through the support section.
Bear in mind, though, that Linksys will not be responsible for the malfunctioning of their routers if users get the updating files from unofficial sources . So, make absolutely sure to get them from their official page.
Once you download it, run the installer and let the system do its part. Then, make sure to restart the computer so the changes can be performed and your system gets the latest features.
- Is The UPnP Switched On?
Surely, this fix might sound too simple to be mentioned here, but more than they would like to admit, people just forget to turn the UPnP mode on. For obvious reasons, the feature will not work if users do not enable it.
In order to switch on the UPnP features, go to the control panel of your computer and access the ‘network and sharing centre’. From there, click on ‘Change Advanced Sharing Settings’ and, when you locate the ‘network recovery option’, switch it on.
That should be enough to turn on the UPnP feature and have all the faster and more efficient connectivity that comes with the function.
- Make Sure To Bridge Your Router
Linksys routers can be built into the modems, which doesn’t affect the performance in any way, but it does require some bridging. If you are not aware, bridging routers means disabling the wi-fi broadcast feature, which turns the router into a connector between the network and another wi-fi router.
Having several routers on the same line can bring on performance drops as they are pretty much fighting for the same data pool. So, bridging the router prevents that dispute from happening and allows the router a direct gateway that enhances the UPnP features.
To bridge your router, simply open a window on your browser and enter the router’s IP address in the address bar. The IP address can usually be found on the sticker that is on the back of the router.
There you should also find the standard username and password you will be prompted to input upon the access attempt. When you gain access to the router settings, go to ‘Advanced Settings’, then ‘Advanced Setup’, and finally to the ‘Wireless Bridge’.
Once you get to that window, simply enable the bridge mode and let the router’s system take care of the rest.
However, not every router in the market nowadays can be bridged. That won’t stop you from enhancing the UPnP connectivity features, but it will demand a different technique for tweaking the settings.
If your router cannot be bridged, set it to DMZ mode through the same procedure you went through to try to perform the bridging. That should do the trick and the router will have enhanced connectivity through the UPnP protocols.
- Give The Router A Reboot
Disregarding the fact that many experts don’t consider rebooting an effective way to solve problems, it is actually one of the most practical means of allowing the device to fix errors.
Not only does the rebooting procedure inspect the system for errors and address them, but it also clears the cache from temporary files that are no longer necessary. As we know, the cache is a storage unit for files that help speed up the connectivity.
Yet, it does happen often that it simply fills up. When the cache is full, the system memory will get overfilled as well. Unfortunately, there are no features that automatically clear the cache when it gets too full, which means a manual command is required.
Luckily, the rebooting takes care of all that for you. So, grab the router’s power cord and unplug it from the outlet. Then, give it at least a few minutes before plugging it back on.
This should give the device enough time to work through the diagnostics and protocols it needs to resume working from a fresh and error-free starting point. Once the rebooting has been successfully completed, go through the settings and switch on the UPnP features.
- Inspect The Condition Of The Cables
When it comes to networks, cables are as important to the performance of the connection as the internet signal itself. Keeping cables and connectors in top condition is mandatory for the connection to work at its best.
Make sure the cables haven’t taken any sort of damage, whether internally or external. Frays, bends, and many other types of nicks can affect the functionality of the cables, which will then directly influence the quality of the connection.
So, inspect your cables every now and then and, if you find any trace of damage, don’t think twice before replacing them. Repaired cables rarely deliver the same level of performance and new ones are quite cheap.
So, get them replaced and help your system work the UPnP features through properly working components.
- Check For Outages
As it goes, no matter how efficiently your network might be working, if the service is out, there is nothing you can do about fixing the UPnP features. So, make sure your ISP, or Internet Service Provider, is not undergoing any sort of problems that could cause the service to be down.
When providers can identify issues with their equipment that might be causing an outage, they normally inform customers through their email.
Additionally, pretty much every provider nowadays has profiles on social media platforms where they also post information regarding outages or scheduled maintenance. So, keep an eye on their social media profiles for updates concerning their service.
Lastly, if you find out about other easy ways to solve UPnP issues with Linksys routers, don’t forget to tell us all about them. Write to us through the comment box and share that extra knowledge that will surely help others out.
Also, your feedback is always welcome, as through it we can build a stronger and more united community. So, don’t be shy, and let us know what you found out!