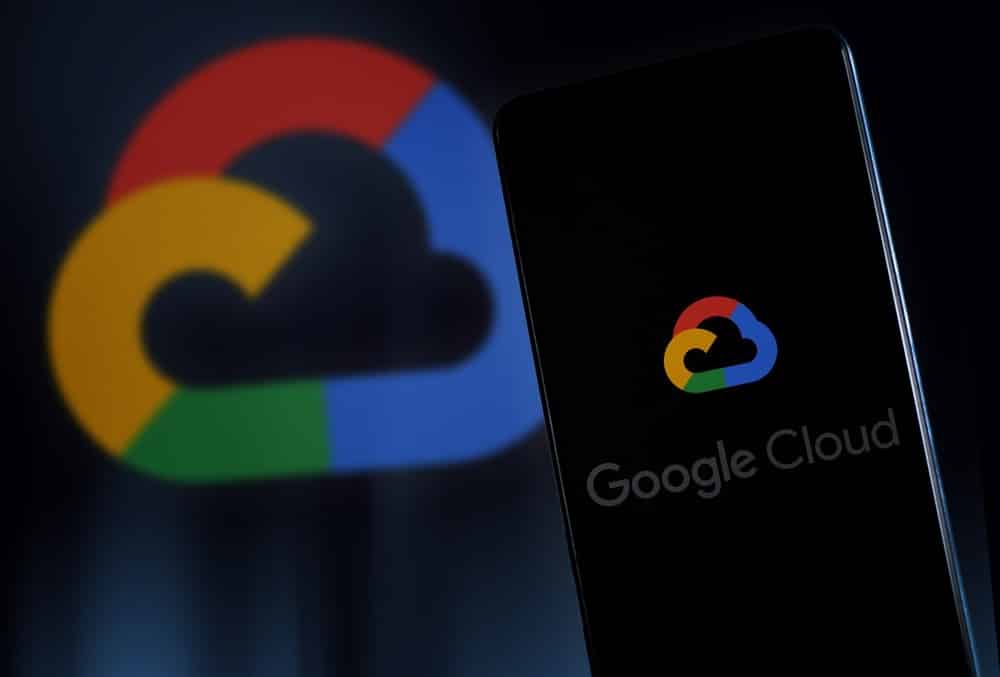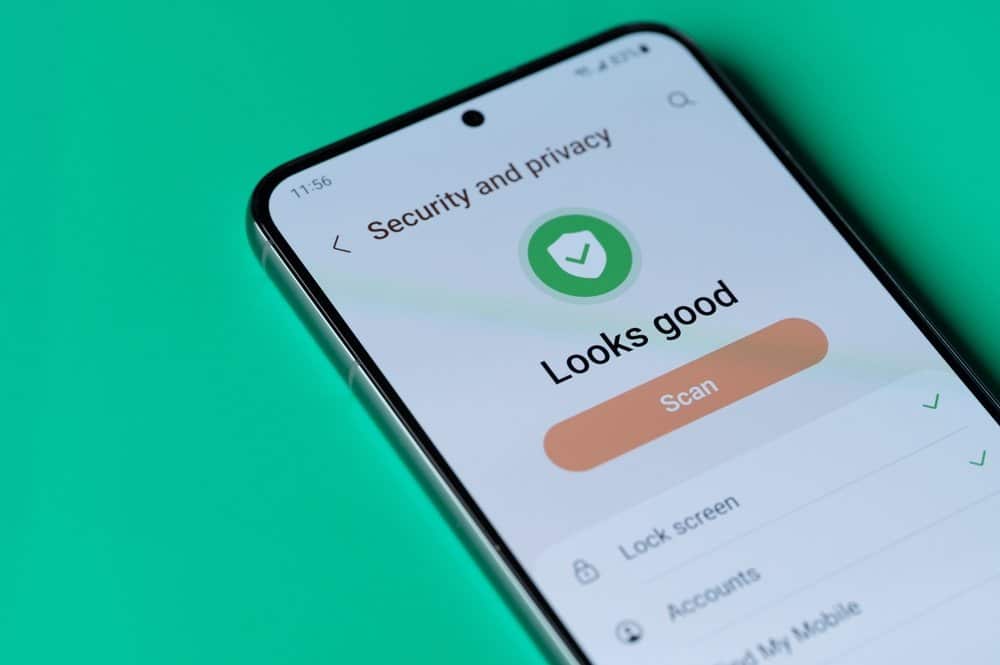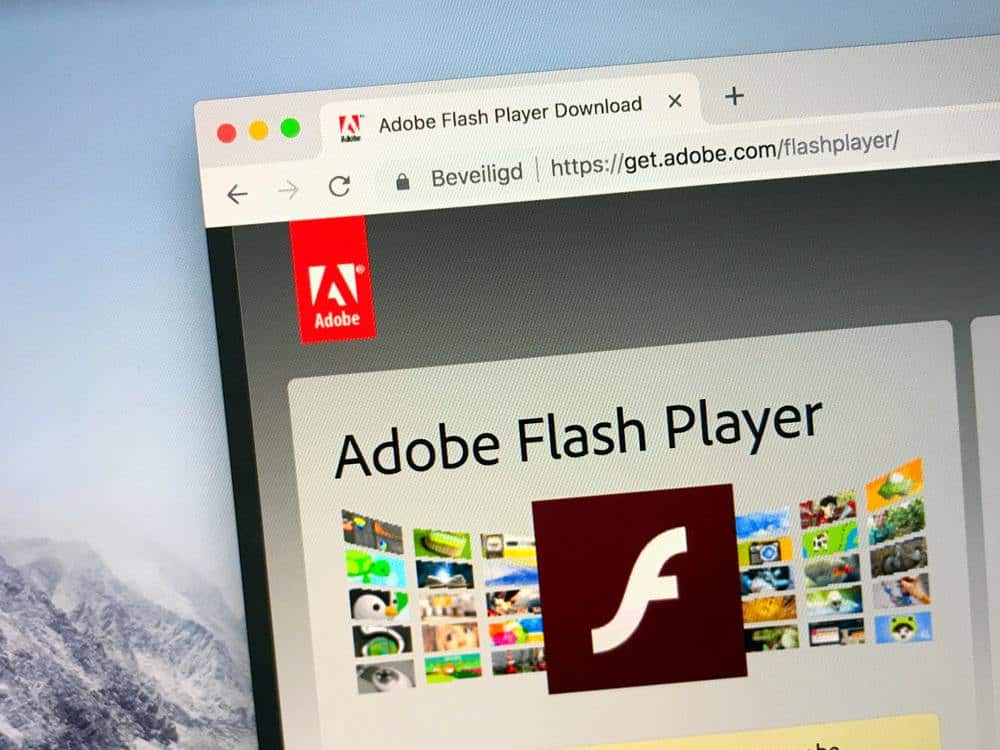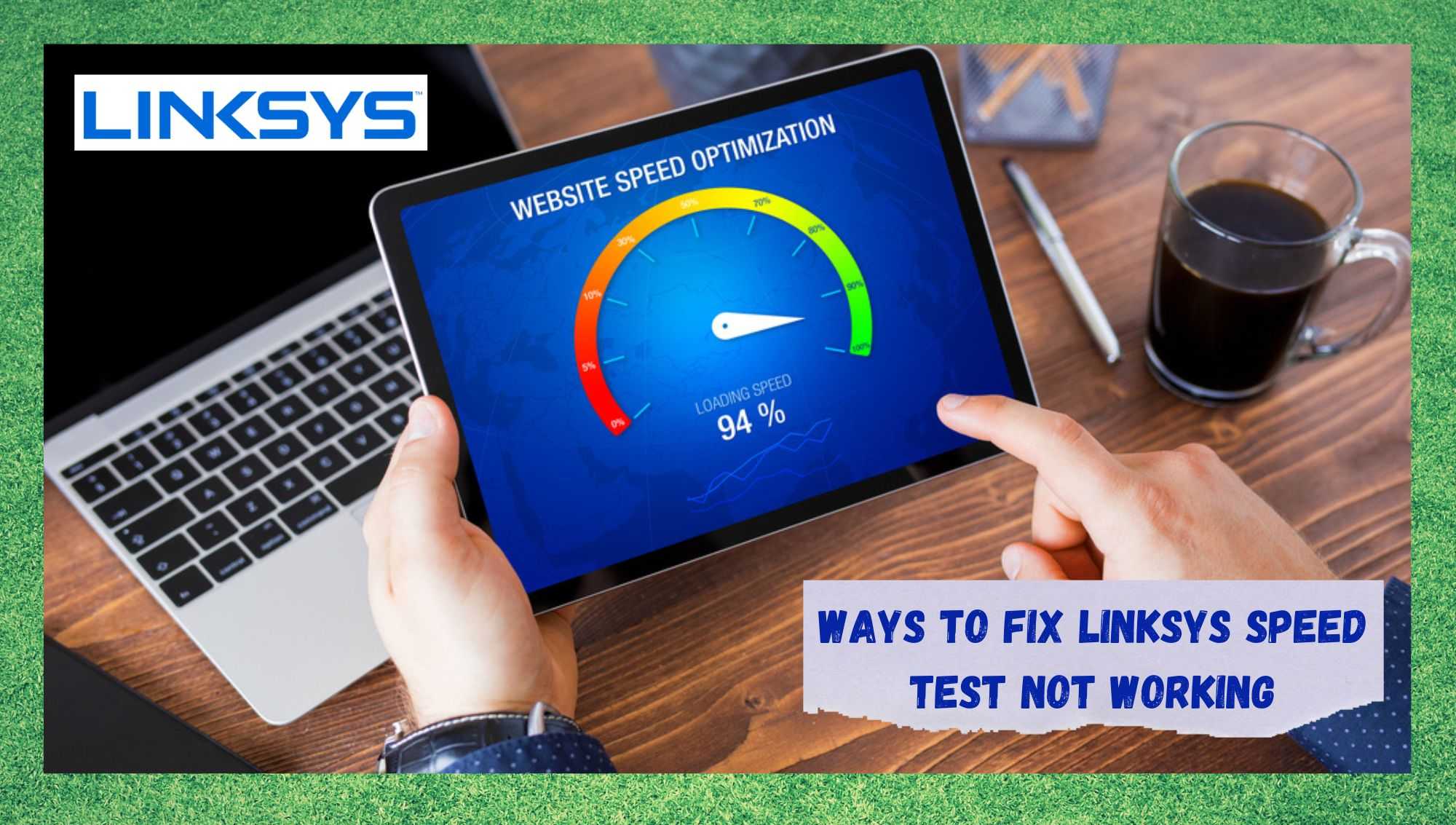
Developing networking solutions for a large number of companies and homes across the whole U.S., Linksys designs top-notch equipment that meets its customers’ demands to a tee. Whether for small home networks or large intricate business ones, Linksys has a high-quality yet affordable solution for you.
When it comes to routers, the company’s flagship, the devices are designed under the highest quality standards and offer the latest features.
Undoubtedly, Linksys is a solid option for network setups. However, having a state-of-the-art router may not be all it takes to run a fast and stable internet connection. As some users have been complaining most recently, Linksys routers are experiencing problems when speed tests are attempted.
According to the complaints, when users sometimes run speed tests to test their networks, the device identifies a lack of connection. In the end, users find themselves not knowing if their internet connections are working or not. It just isn’t clear enough.
If that is also your case, stay with us. We brought you today a list of solutions that will help you get rid of the problem that is causing your Linksys router to crash when you run a speed test.
Ways To Fix Linksys Speed Test Not Working
Why Does My Linksys Router Fail The Speed Tests?
It happens quite often that users find their internet connections slower than they should be. Considering that there are a myriad of reasons why an internet connection might fail, most users simply rely on their providers’ technical assistance to get it working once again.
Some others, particularly the most experienced, check their modems and routers for possible signals and not so rarely end up finding the cause of the issue.
These more experienced users are used to keeping track of the condition and status of their internet connections simply by checking the behavior and colors of the LED lights on their routers. Although that may seem like an advanced technique that only tech gurus can have, it is actually fairly simple.
All you have to do is know how the lights on the LED indicators should behave and, in case any of them are displaying any different colors or blinking when they shouldn’t, check that aspect.
Most modern routers in the market nowadays have very similar LED indicators that refer to the main aspects of internet connections: power, internet, upload/upstream, download/downstream, wi-fi/wireless, and Ethernet/LAN.
In order to help you further understand the behavior of these lights, let us walk you through the basics of each aspect:
- Power LED: This LED represents the electrical aspect and it should be always on when the device is operating. In case it blinks, it’s normally due to a lack of current, so check the power outlet or the cord for any signs of damage.
- Internet LED: This LED represents the internet connection and it normally switches to a solid color, normally blue or green, to tell you that the connection with the provider servers has been properly established.
In case this LED blinks or displays a red or an orangish color, there may be something wrong with the data traffic between your end of the connection and the provider’s.
- Upload/Upstream LED: This LED represents the outcome of data traffic. That is to say, the data packets that your device is sending to the provider’s servers. It should be blinking in green or blue at all times to show that the flow of data is not being interrupted.
- Download/Downstream LED: This LED represents incoming data traffic. In other words, the amount of data packets that your device is receiving from the provider’s servers. This LED should also blink in green or blue at all times to signify an uninterrupted flow of data.
- Wi-Fi/Wireless LED: This LED represents the wireless connection or wi-fi. When the router is started, this light should blink in blue, green, or even yellow, to show that the device is attempting to establish a connection with the modem or whatever piece of equipment is sending internet signals into the router.
Once it stops blinking, it means that other devices can connect to the router via wireless connections. If it blinks after having properly established a connection, it means there is something wrong with the signal transmission. Restarting the device is usually helpful but may not deal with all kinds of issues.
- Ethernet/LAN LED: This LED represents the wired connection that routers are capable of establishing with other devices through the Ethernet cable. Some users opt for this kind of connection due to its higher stability if compared to wireless technology.
This light should switch to solid blue or green when this type of connection is established. If it blinks afterward, it may be due to a damaged cable or some sort of interruption in the signal transmission.
These are the normal behaviors of LED lights on most routers on the market nowadays. When it comes to Linksys routers, it is not so different. What seems to be affecting Linksys routers more is the speed test error.
If that is happening to you, take a look at the easy solutions below and get rid of the problem to experience the full potential of one of the top pieces of network equipment in the market.
1. Exit and Re-Enter Your Linksys Cloud Account
At some point in the past, Linksys started offering free cloud storage for new users and some of them still have their Linksys account running with the device. According to Linksys representatives, attempting to run a speed test from the router’s interface while logged in with a cloud account may cause a disruption.
So, in order to ensure the speed test covers all the essential aspects of the internet connection, log out of your cloud account and perform the speed test once again. Make sure to also close all browser windows as parallel data traffic may influence the test and deliver inaccurate results.
The best scenario is the one in which users close all browser windows and log out of the cloud account but only perform the speed test five minutes later. We know most users cannot bear the wait so, in order not to lose accuracy, logging out of the cloud account and closing all browser windows should suffice.
2. Check The Security Settings
Some antivirus or firewalls have features that prevent internet connections from being tested. That is because in order to perform such a test, the program or web page gathers a set of information that might be protected by the security software.
So, if you are experiencing problems running the speed test, try to disable your antivirus or firewall, or simply make the test an exception. That way, the program can gather all the info it needs regarding the internet connection and deliver an accurate result.
3. Check The Computer For Errors
Not just antiviruses or firewalls prevent computers from running speed tests on their internet connections. A number of errors can also have the same effect on the procedure. So, make sure your machine is not affected by any sort of malware if you wish to have an accurate speed test result.
4. Check The Version Of Your Adobe Flash
Linksys speed test interface requires an Adobe Flash Player version 8.0 or newer to run. That is because the older versions have features that prevented the results from depicting the actual condition of the internet connection.
So, if your Adobe Flash Player is not updated, make sure to get the latest version, or at least the 8.0 one, before you run the Linksys speed test.
5. Check Your Internet Connection
For starters, in order to carry out a speed test, there has to be at least an active internet connection. The speed test will have nothing to test otherwise. So, make sure your internet connection is up and running or the results of the speed test will definitely be disappointing.
6. Make Sure To Use The Correct Network
The results of the speed test will only depict the actual condition of a network if it is run on that same network. So, in case you have more than one network in your home or office, make sure to be connected to the Linksys one to get it properly tested.
7. Give The Router A Reboot
Rebooting routers does a great deal for their health. Not only does it locate and address potential configuration and compatibility errors, but it also clears the cache from unnecessary temporary files that become obsolete. So, give your network equipment a restart every now and then to ensure it’s all running at peak performance levels.