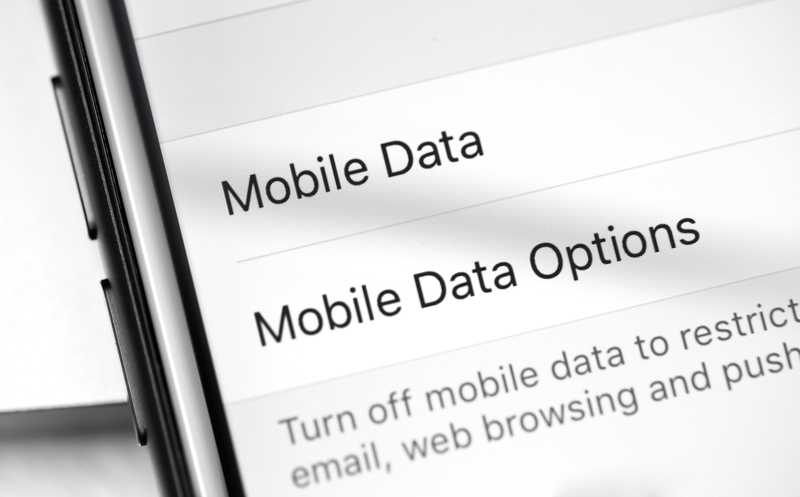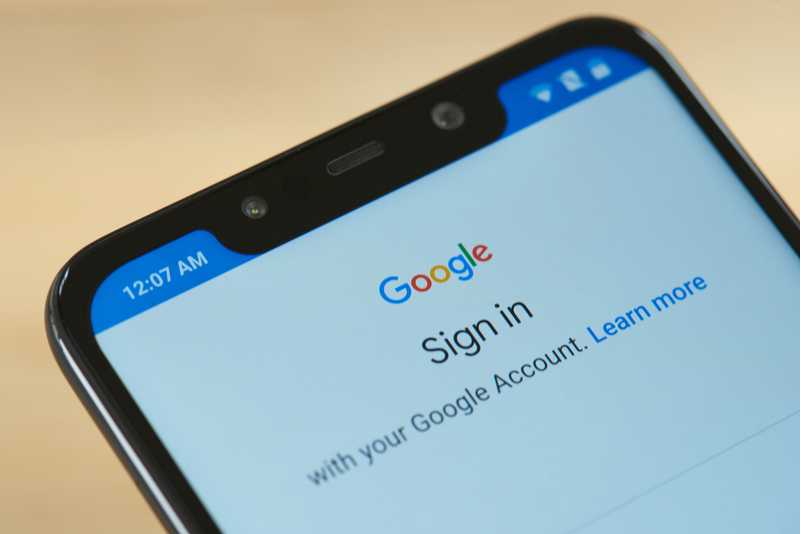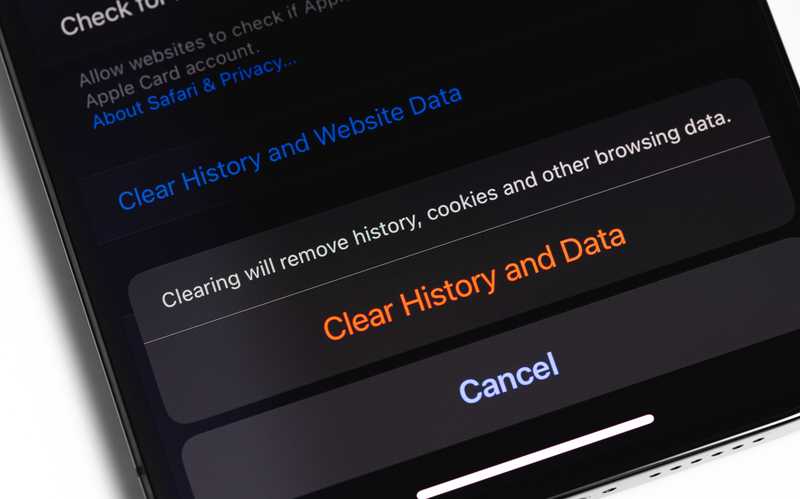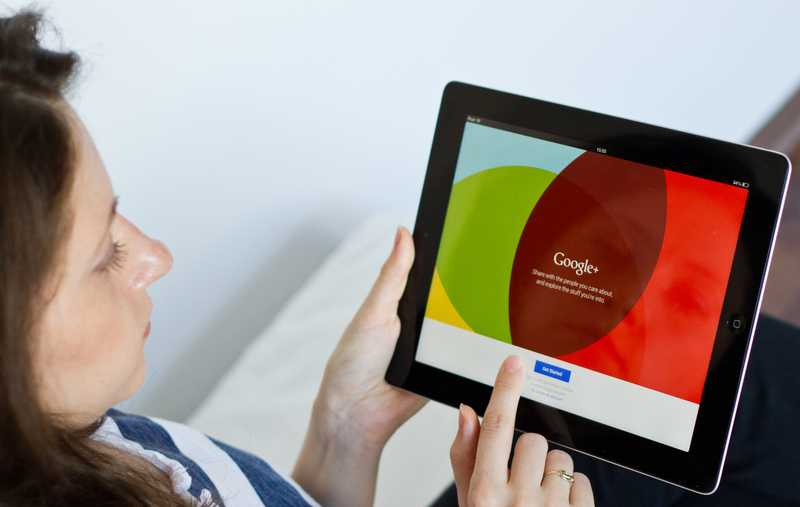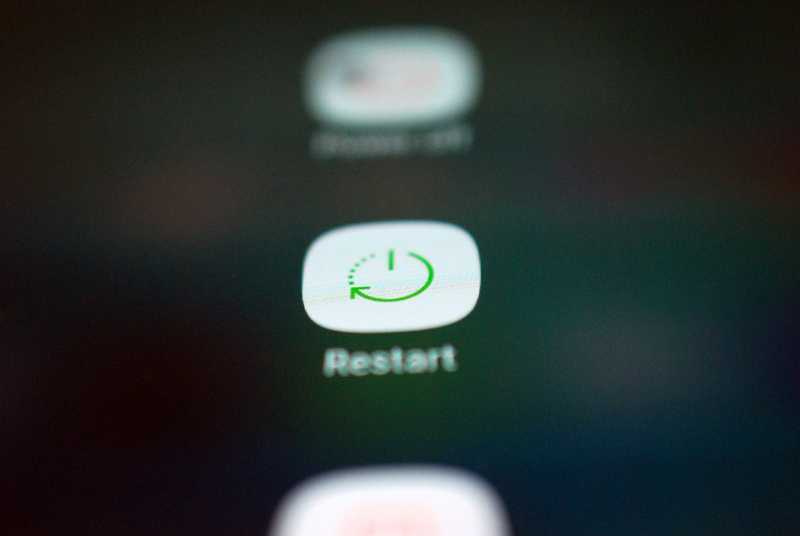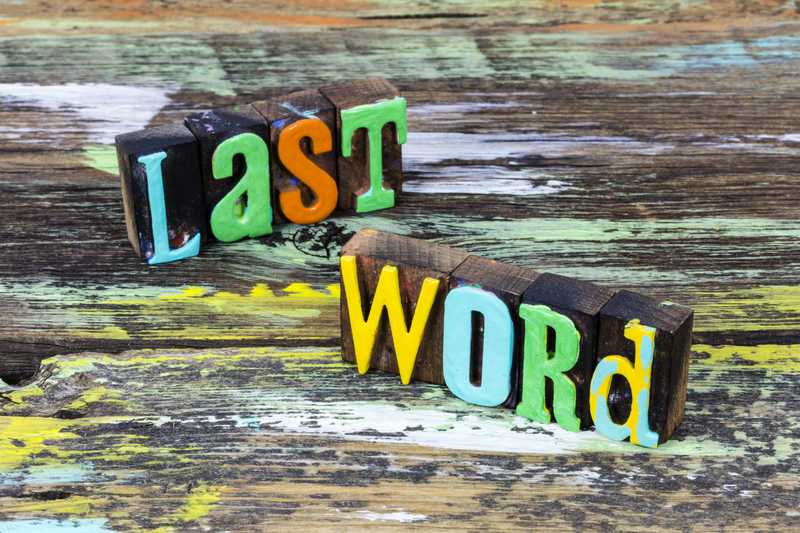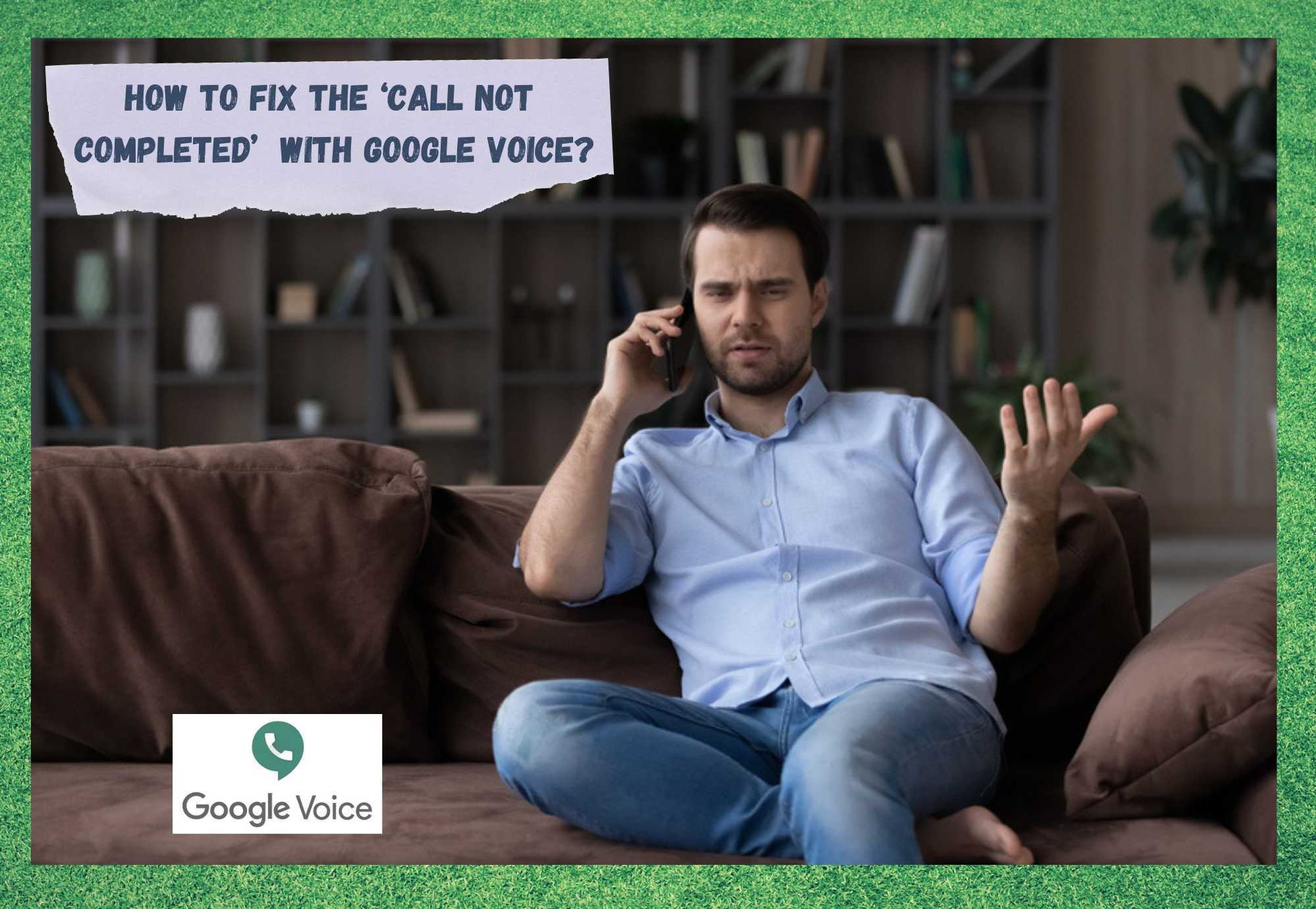
Since messaging apps become able to make calls, carriers had a new horizon to expand on. So many users stopped making calls in the old-fashioned way and began making calls through these apps that carriers even started charging extra for this kind of usage.
Just like it would eventually be, customers began making use of wireless networks to perform online calls, which rendered carriers unable to track them.
It was at that moment, apps like Google Voice launched new features that enhanced voice calling quality and brought the service to a whole new level.
Users were suddenly able to make calls during their in-flight time and even in areas of the country in which carriers couldn’t deliver proper telephone signals.
In the same way it happened to so many other messaging apps, Google Voice started to experience some kinds of issues eventually. As users began to comment, the app would not complete calls and display an error message saying: “We could not complete your call, please try again”.
Since there has been a great deal of discussion on this issue, and due to the fact that many of the supposedly efficient solutions don’t properly address the problem, we came up with the ultimate list of fixes. And here they are!
How To Fix The ‘Call Not Completed’ Issue With Google Voice?
As mentioned before, Google Voice users have been seeking answers to the problem that is causing their calls not to complete. Since there are a variety of reasons that could cause this problem to occur, let us walk you through the most common fixes that might address whatever cause this problem may have.
1. Is Your Wireless Network Working?
Being an internet-based service, Google Voice will definitely require a fast and stable internet connection to deliver what it’s supposed to. In case you are attempting to make calls through the app using a wireless network, test the connection to ensure it is at least above the minimum requirements.
There are many free speed test options on the internet, so simply choose the one you prefer and run it. If the result is not as good as expected, you might want to do something with the settings of your router or modem.
Start by giving your devices a restart and see if that handles the connectivity issue, checking everything with a second speed test afterwards. If not, try resetting the devices to their factory settings and redoing the configuration. This might seem time-consuming, but it is a highly effective method of getting your network up and running.
If the problem persists, give your ISP a call and ask them for some professional help.
2. Is Your Mobile Data Properly Working?
If you are attempting to make calls through Google Voice using your Mobile Data rather than a wireless network, you might want to check the condition of the mobile connection.
Being a voice calling service, the Google Voice app may demand a little bit more from your Mobile Data than simpler messaging apps. This means you will have to keep an active eye on the condition of your Mobile Data internet connection.
In case you feel like it is not working as well as it should be, start by switching it off and on again. This should cause the connection to be re-established and possible issues can often be addressed automatically in the meantime.
If that doesn’t solve it, you can either get to a wi-fi network coverage area and use that type of connection to make the call or contact your carrier.
3. Verify Your Google Voice Account
If there is nothing wrong either with the wireless network you are connected to or with the mobile data connection but you still cannot complete your Google Voice calls, check your account in the app. Accounts that are not properly set up may lead to the connection with Google servers to break down or to not even be established in the first place.
As with any other kind of service, the provider needs to get some information about the user prior to the usage in order to ensure the app won’t be used improperly.
So, get to a computer, laptop, or any other device that has a connection to the internet and access your Google Voice profile to check if everything is in order. If not, check how you can address the incorrect parts and get the service working as it should.
4. Give The Google Voice App Cache A Cleanse
Electronic devices with connections to the internet normally have a storage unit where the system keeps the temporary files. The role of these is to aid the device in making faster connections with other devices or web pages. This storage unit is called cache and unfortunately, it is not infinite in space.
This means that, as new connections are made, more files pile up in the cache. This is one of the leading causes for a device to work slower. So, make sure to clean the cache periodically as these temporary files frequently become obsolete and no longer necessary to form connections.
Doing this should not only give your device’s memory a breather but also help the system deal with connection problems as it re-establishes the service with Google servers. If that is not enough, make sure to also clean your navigation history and cookies through the settings of your browser.
5. Reinstall The App
If you are sure your connection is working as it should be and that there is nothing wrong with your Google Voice account, you may be experiencing problems with some aspects of the app itself. If that is indeed the case, the first thing you’ll want to do is uninstall it and download it again.
After re-installing the app, some possible issues related to corrupted files or packages can often be addressed. This should deal with whatever installation problems you might have had before and ensure all the app’s features are working again.
6. Give Your Device A Restart
In case you go through all the fixes above and the ‘Google Voice not completing calls’ problem persists, a restart of your device might handle it. That is because, when you restart your mobile, tablet, or whatever device you are using to make calls through Google Voice, they run an effective troubleshooting course on the system.
The troubleshooting involves locating and repairing issues with compatibility or configuration elements and even a cleanse of the cache. It’s an overall performance booster that will lead your device to resume its operation from a fresh and error-free starting point.
So, go ahead and give your device a restart before attempting to make calls through Google Voice again.
The Last Word
Lastly, in case you come across other relevant information regarding the issue that is causing havoc with Google Voice calls, don’t keep them to yourself. Help others tackle the problem by sharing this extra piece of knowledge through the comments box below.
Not only will you save a few headaches and some disappointment, but you will also help us build a stronger and more united community. So, don’t be shy and tell us all about what you found out!