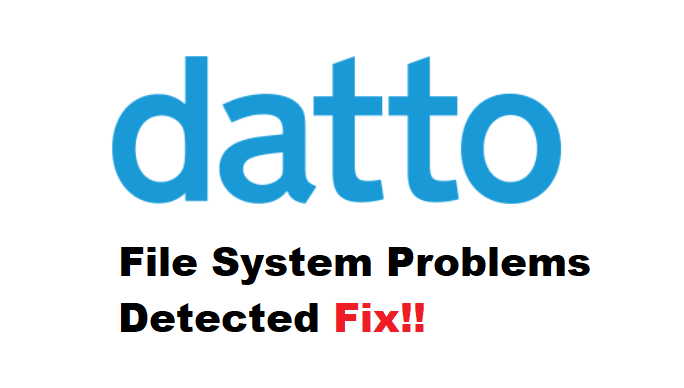
When backing up your files and folders on your clients, you will most likely encounter Datto file system issues. Because these file systems are used to protect and recover your data, it can be aggravating when local verification fails frequently or data transfer across your clients encounter issues.
Users have reported that when they attempt to run a backup, an exception is caught and they receive the Datto file system problems detected an error. This is common when your file system is not recognized or has corrupted volumes. So, in this article, we will look at some solutions to this problem.
Datto File System Problems Detected Fix:
- Identify The Corrupted Volumes:
When a volume on the system has unrecoverable file issues, file system issues usually occur. This causes an exception in your file system, resulting in backup failure. So, first and foremost, you must take care of these volumes and exclude them from the system. To resolve this issue, use the GUID to determine which volume is responsible for the issue and segregate it from the backup.
- Check The Events:
Examining the log events will assist you in determining which backup event has failed. To do so, navigate to the Protected Page and select the Show Backup Logs option. After that, click Show Agent Log to review your previous activity. Examine the logs for events that have resulted in failed backups in the recent past.
- Re Include Excluded Volumes:
In this step, you must wait for the Resilient File System to automatically restore itself as a result of the unrecoverable files on your system. It will resume backups after it has restored itself by settling the file system issue. However, you will need to re-include the volumes you previously excluded from the system because the device will not include them on its own. Then perform a backup, and your problem will be resolved.
- Browse Each Agent:
You will receive an email alert if your Datto system fails a backup process and the local verification fails. This message notifies you of the agent that failed the verification, after which you can view the associated Datto device. You can gain access to the device to determine what is wrong with it. After successfully logging in, to your Datto appliance navigate to the Protect tab on the device GUI, where you will see the issues with your backup failure. Then click, on the Manage Recovery Points button. This section allows you to view your backup history.
- Run A Differential Merge:
The backup agent uses differential merge to compare the server’s dataset to system volumes and backup changes. If the local verification of your file fails repeatedly, then forcing a differential merge on your system can help to perform a backup. In the Advanced section, choose the differential merge options. To include all discs, select Force on all Volumes. Now, the next backup will run in a differential merge so perform a backup to see if it fixes your issue.