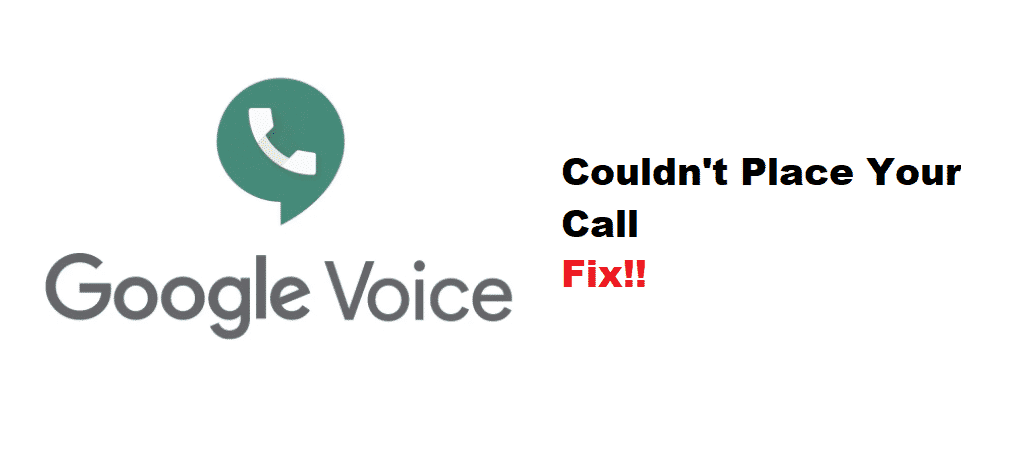
Google is undoubtedly one of the tech giants that is offering tons and tons of services for free and it wouldn’t be an exaggeration to call it the biggest tech company out there with its contributions in such diverse fields and tech-related innovations.
Despite the fact that Google is doing a commendable job in making these technologies accessible to everyone, a wide range of their applications and services are for free and that is probably one of the major reasons for such growth that is not seen otherwise.
Google Voice is one such service that is being offered by Google to Google Account Customers that provides call forwarding, voicemail, voice calling, and text messaging services. The best part is that all calls that are placed over the internet are absolutely free. However, you might be charged for the calls that you place over the telecom carrier network using Google Voice.
That makes it a highly usable app for most of the people out there and millions of users are making calls over Google Voice every hour. The app and their system are pretty great, and you won’t have to face any sorts of issues over the application optimally. However, if you are getting the error message saying “Google Voice Couldn’t Place Your Call”, that might be inconvenient and you can fix it in a few easy steps that are:
How To Fix Google Voice Couldn’t Place Your Call?
1. Check Connectivity
To start with the troubleshooting routine, you need to ensure that your phone or the device that you are using for Google Voice has the right internet or telecom carrier coverage. It is pretty simple, primarily all the calls are placed over the internet and if the internet is not available, Google Voice uses the mobile carrier network to place the calls.
So, you need to begin with the Wi-Fi and make sure that not only your phone is connected to the right Wi-Fi network, but it is also getting the right internet coverage through that Wi-Fi network. You can try it out by using some other application that requires an internet connection and see if it is working fine. If it is working fine, you can move forward to other troubleshooting steps. But if it is not working fine, you need to fix your Wi-Fi coverage first and that is going to solve the issue for you for good.
Moving forward, if you are unable to get the Wi-Fi coverage for some reason, you need to check on the mobile data, and the internet over the mobile data will work for you. If not, you must have the right carrier coverage on the connectivity as Google Voice can use that as well to make the calls and that is going to help you greatly with getting rid of this error.
2. Disable VPN
Another thing that you need to be careful about is the VPN as there are different issues that can be caused with Google Voice, and you will need to disable the VPN application if you have any enabled on your device to make it work.
So, check on any possible VPNs and make sure that they are disabled to not get this error while trying to place calls on Google Voice.
3. Check Permissions
If you are on a smartphone or using some of the latest OS like Windows 10, you need to be careful about the application permissions as well. These OS allow you to control which of the applications can use your resources such as hardware access on the mic, speaker, and even the networks.
So, if you have not allowed the Google Voice application to use the internet over the Wi-Fi or cellular data, you will not be able to place calls through the application and it will show you the error message stating “Google Voice Couldn’t Place Your Call”.
To have this issue fixed, you should check the permissions and make sure that Google Voice has the right permissions needed to the phone access first. Moving forward, you should also check on the Internet access permissions and that would do the trick for you. These permissions can be accessed by checking the permissions tab on your settings menu or accessing the application individually and clicking on the permissions tab.
4. Reinstall Application
Another useful thing that you can do in such cases is to ensure that there are no issues with the application. The best way to have this done is to reinstall the application. So, uninstall the Google Voice application on your device first and then you need to restart the device once and make sure that it has ample space for the Google Voice application to be downloaded and working perfectly.
Since Google Voice needs additional space to download and delete temporary data to be operating in the right manner, this is a must check thing for you before you reinstall the application. You can free up some space by deleting unused applications or the data that you don’t need.
Afterward, you will need to download the latest version of the application on your phone and that will do the trick for you. Downloading the application again will assist you in coping up with the problem in three different ways.
To start with, you will be deleting the application and installing it again so if there are any bugs or errors on the application that might be causing this trouble will be gone for good and you will be able to make it work again.
Then, you will have the latest version of the Google Voice application downloaded on the device so any possible issues that might be caused due to the application failure will be fixed as well.
And most importantly, you are going to log in again using your account so any problems that might be with your Google account, will be fixed as well for good and you will be able to place calls using your Google account over the Google Voice application without getting that troublesome error.