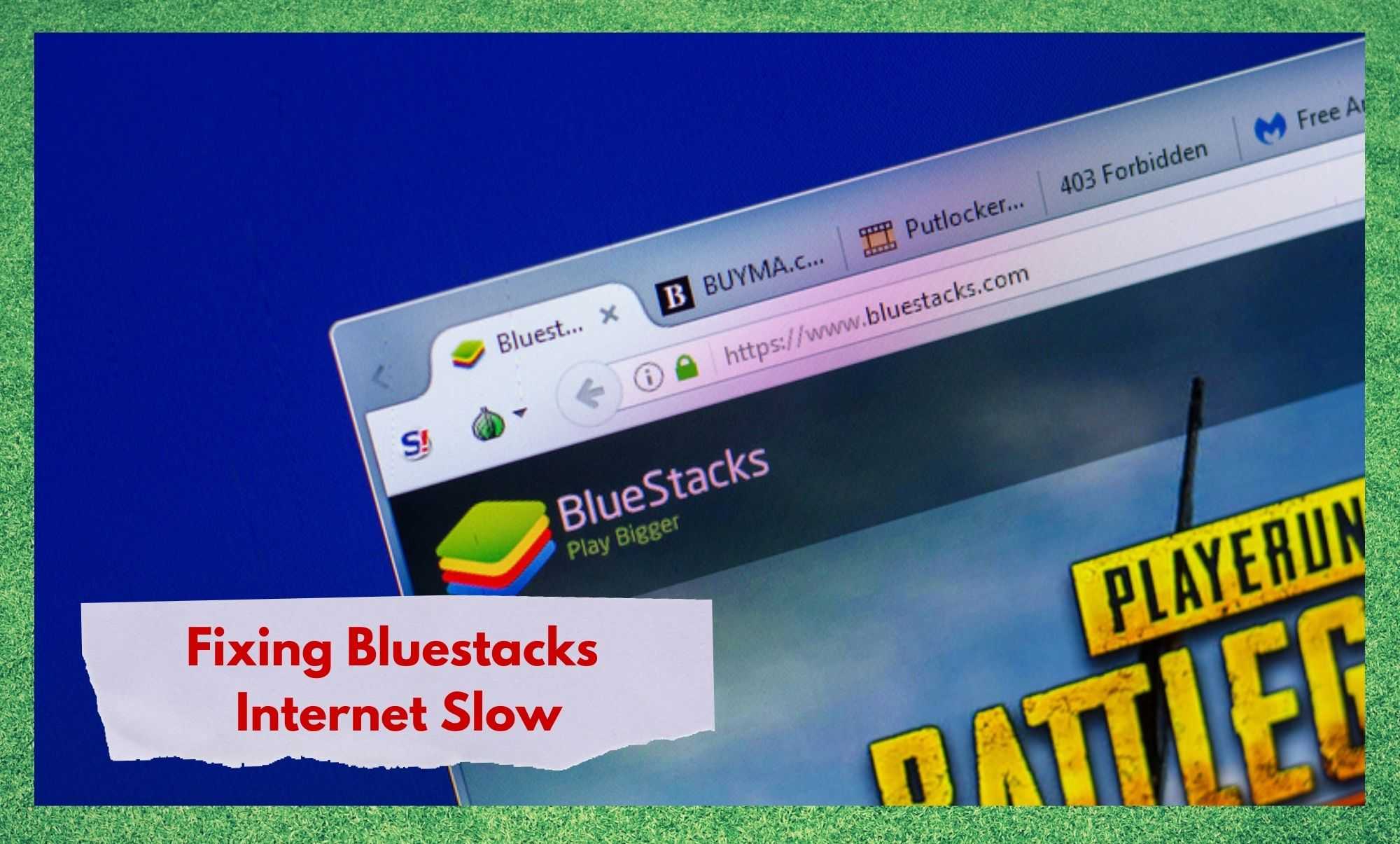
Whether you are an avid gamer of the PUBG or Iron Throne variety, you’re probably aware that Bluestacks is the best way to enjoy Android games while you are on your PC. It’s become massively popular in the last while, and this is for good reason too.
After all, it has been noted that it holds the record as the fastest mobile gaming platform currently available to the public. At the time of writing, there are four versions of it in existence, with the fourth and most recent being the quickest of the bunch.
To put some numbers to exactly how quick it is – when it is running as it should be – it is 6 times faster than any Android phone.
And yet, despite all that, here we are having to wite up a troubleshooting guide for Bluestacks running slow. Seeing as there are quite a few of you taking to the boards and forums at the moment complaining about lagging and sluggish internet speeds, we thought we would have a look into what could be causing this.
Being honest, we were not all that surprised by what we found. In the vast majority of cases, the issue will be totally the fault of a slow internet issue rather than with the emulator itself. So, what we’ve done is compile a list of 7 fixes (not all of which are internet-related) to help you fix the issue. Let’s get stuck into it.
Fixing Bluestacks Internet Slow
- Make sure it has been updated
As we briefly touched on earlier, there are currently 4 versions of Bluestacks that are available to the public. The fourth of these is the fastest of the lot. The thing about this is that quite a few games that you can get will actually demand that you use the most recent version in order to work at their best.
To this end, the first thing we would recommend is that you check what version you are running and update to the 4th one where applicable.
It should also be noted, while we are on this topic, that the emulator version 3.52.66.1905 will allow the user to save in-game data and also keep a record of in-game purchases. By updating to this version of the emulator, you will probably notice that the speeds you were expecting are now the speeds you are getting, too.
- Make sure you have enough RAM to spare
As it does with most things, RAM will play a massive role in how fast the games you are playing can run. On top of that, not having enough spare RAM can cause your internet to lag too. So, our next step isn’t a fix as such, more so an advisory to always have at least two gigs of RAM available.
Once you have improved and increased the available RAM, you should notice immediately that everything runs much smoother and that gaming is a much more enjoyable experience than it was. It is possible to check your RAM details from within the game engine’s settings, in case you didn’t know how.
- Make sure there’s no Third-Party Apps messing things up
The more things that you have running at the same time, the slower the performance of each individual element will be. It is really important to give the emulator the space it needs to do its job.
A load of third-party apps running in the background that aren’t really needed will slow everything to a crawl, every time. So, all you need to do here is get rid of anything that you don’t need. As a bonus, this will also free up some RAM too.
Should it be the case that you don’t know how to find the programmes on the taskbar, here is what you need to do to make sure you haven’t got a million things running at once.
- First, you will need to go to the context menu of the taskbar by right-clicking on it
- From here, click into the task manager
- Next, scroll down to processes tab
- From here, you can select everything that isn’t BlueStacks and then just click on ‘end task’ to get rid of them collectively
And that’s it. By doing this, all of the background programmes that had been running will no longer be slowing Bluestacks down. With a bit of luck, that should be enough to resolve the issue. If not, we will need to attack this from a different angle.
- It’s time to get rid of your Antivirus
It is best to consider this step as a follow-on from the last step. It effectively works in the exact same way. Like third-party apps, your antivirus software will also be constantly working away in the background and generally slowing your devices overall performance.
This will also apply to slow internet speeds. Now, we wouldn’t want to suggest that you get rid of the antivirus software entirely. No, instead it is better to just switch it off for a while and see if that has an effect on your gaming speeds.
If it does, you will know that you should switch it off while gaming – just remember to turn it back on again afterwards!
For those of you who want to know exactly why it is that antivirus programmes can eat up so much of your speed, here’s your answer. Basically, some antivirus apps out there will have a feature known as ‘virtualisation’.
This feature will run at all times and slow thing down a little. For those of you using Avast, there will be an option to switch this feature off at will.
- Have a look at your display settings
On occasion, the whole cause of this issue will be nothing to do with internet speeds or third-party apps slowing everything down. Though not as common a culprit for this effect, it is possible that the display settings you have enacted could be working against you here.
For example, if the device you are using isn’t all that up to date or top of the range, it may not be able to process the high-quality images that you want it to. If it can’t keep up, that’s when you will get lagging.
So, what we would recommend trying is lowering the resolution and DPI gradually and seeing if that makes a difference to the gameplay.
- Check for driver updates for your graphics card
On occasion, it is possible that the whole issue will be caused by an outdated driver that just isn’t capable of doing its job anymore. Though Windows will generally take care of these updates automatically, it is still possible to miss one here and there.
When this happens, you will definitely notice that Bluestacks won’t be working anywhere near up to its potential. So, to resolve this, you could just switch on Windows automatic updates.
If you don’t want to do this (some prefer not to), the other solution is to just go and check for updates manually and implementing them as you go.
- Consider upgrading your plan Change
At this point, we have tried quite a few different methods to get your speeds up. Seeing as nothing seems to be working this far, it may be time to consider that the internet speed you are receiving may just not be enough for this.
Have a look at the various different packages out there, comparing them with what the various things you enjoy doing on the internet demand.
However, there are also probably quite a few of you who have already forked out decent cash for a high-quality connection. There are still a few options left for you. What we would suggest doing first is running an internet speed test.
You can find a website that will do this for free by just googling it. Now, compare that figure with the speed that has been promised to you by your internet service provider.
Should it come up way short (a little short is common), we would then suggest that you get in touch with them to see if they are currently having any throttling issues. With a bit of luck, that’ll get things back to normal for you almost as soon as the chat has finished.

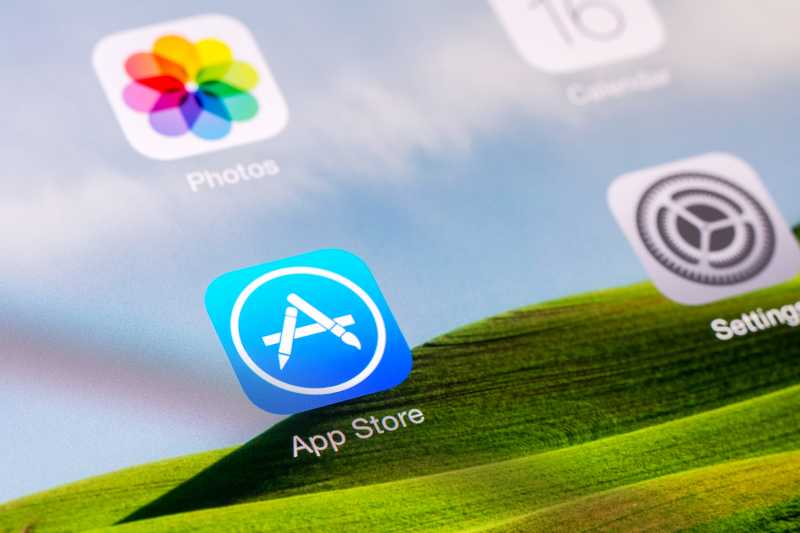

This is what I looking for, but the problem is still not solved yet. My internet speed connection while downloading STEAM or from GDRIVE is about 50Mbps(6MBps) but in bluestack it only 15Mbps(2MBps).