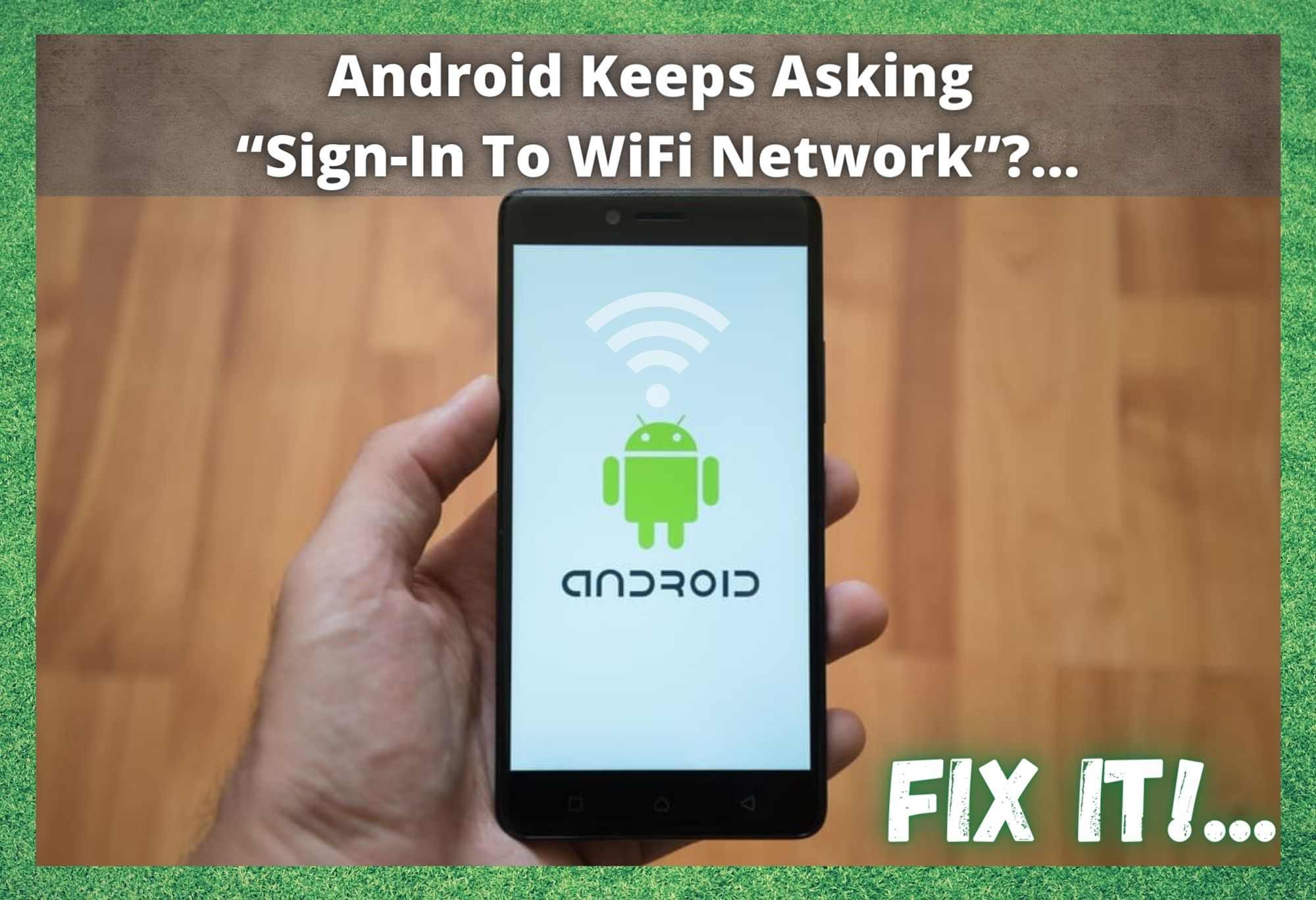
Android phones make a great alternative to their Apple counterparts. In general, they are really easy to use, have fewer restrictions on them, and can be picked up for much cheaper. However, the Android vs iPhone debate would have been long resolved by now if there were no flaws at all with the former.
In recent times, we have noticed that there are quite a few Android users complaining about a shared issue – they are getting repeated notifications to “sign-in to Wi-Fi network”. Of course, this is more than a little annoying if you can’t figure out how to get rid of the problem.
Watch Video Below: Summarized Solutions For “Keeps Asking Sign-In To WiFi Network” Problem on Android Devices
So, to help you do exactly that, we have compiled this list of 9 tips to help you out. For nearly all of you, everything you need to fix it will be right here. So, let’s get straight into it!
How to get rid of the Android Keeps Asking Sign-In To WiFi Network
1. Check that there is no issue with the router
In the vast majority of cases, the issue will be the fault of your router and not the phone. When your Android is connected properly to your Wi-Fi network, it will repeatedly test whether or not your network is actually getting access to internet signals.
If you are getting the “sign-in to Wi-Fi network” notification, this is most likely a sign that the router isn’t adequately connecting to the internet. When this happens, it will redirect the request, causing that annoying pop-up notification.
To get around this, we would recommend that you test the router by using another device. Check that device can get the internet. If possible, run an internet speed test too. If this other device is having a similar issue, the easiest way to fix it is to restart the router, thus refreshing the connection.
If that doesn’t work, the next step is to get in touch with your internet service provider to ask them is there a problem on their end. Perhaps the whole thing could have been their fault and not yours. If the router is working fine and you are still getting the same notification, we will need to try something else.
2. Try altering the settings on your phone
The next thing that could be causing the issue is some settings that may be working against you. We would recommend opening up the advanced settings on your Android. Then, go into the Wi-Fi option.
From here, you will then need to go into the Wi-Fi tab and then into “sign-in to Wi-Fi network”, where you will disable this setting. As soon as you’ve done that, you won’t get the annoying notification anymore.
3. Your Android may need a software update
This is a pretty general fix for Android phones, which works for a whole variety of issues and not just this one. If your phone’s performance is notably more buggy than it had been, this is quite often because it has missed a software update or two somewhere down the line.
Android updates are responsible for maintaining the high performance rate of several factors on your phone – network connectivity being amongst them. So, we will need to check and see if your software is up to speed. Here’s how it’s done.
- First up, you will need to open the Android’s settings menu.
- Next, go into advanced settings at the bottom of the list.
- Then go into system update and find the update status. This will tell you what you need to know.
- If there are pop-up messages that tell you that there are updates available, download them immediately. On most models, you will be guided through this process.
4. Try blocking notifications
If you have updated your software and still haven’t noticed a change, the next thing we would try is blocking the notification to stop it. Sure, this doesn’t diagnose the cause of the issue, but if the network is working fine, then we can do this without worrying too much about it.
Next time you get the notification, just pull down the notification bar. Then press and hold on this alert. This will open up a list of options, one of which will allow you to block it in future. That’ll get rid of it.
5. Try rebooting the phone
First up, if you have recently changed the Wi-Fi settings on your phone and not rebooted it afterwards, that could be a potential cause for the issue. Try changing these settings again, save them, and then reboot the phone straight afterwards. This will make sure that they are saved this time.
For those of you who haven’t made changes recently, we would still suggest that you reboot. Here’s why. When Androids haven’t been restarted for a long while, they tend to become congested with loads of information, some of which is long since been redundant. Rebooting will clear out the sludge of data and allow it to perform much better.
All you need to do is hold the power button down until it switches off. Now that it is off, don’t do anything. Just let it sit there doing nothing for 5 minutes or so. After that, turn it back on again, connect to the Wi-Fi, and see what happens.
6. Install a connection optimiser
If the issue persists, it may be worth involving a third-party app to help you out. Just go into the Play Store and type in connection optimiser. Then, pick the one with the best ratings.
This will help your phone to streamline its connection to Wi-Fi, allowing it to work better while doing so. They can also work wonders for your battery life, so it’s a win-win all round!
7. Possible DoS Attacks
This is rare but can happen. Every now and then, this notification will occur for the sole reason that someone is maliciously trying to plant a DoS attack, targeting the wireless access point that you are using. So, if you think this may be the case, there isn’t much you can do for now except for switching off the phone for a few minutes.
Then, turn on your antivirus when you’re turning it back on again. That way, you are at least protected if there is an attack underway. We would also recommend that you use the WPA2 security standard on the network connection you are using.
8. A series of resets
Still getting the pop up notifications? At this point, you can count yourself more than a little unlucky here. Really, the only thing for it at this point is to reset a few things. We’ll start by resetting your network. This is because the settings there could well be the culprit behind all of this.
It’s rare that this happens, but we’re running out of ideas here. First up, factory reset the router. This will wipe all of its network settings. All changes you have made will be lost, but it could well be one of those that is setting you back here. Once you’re done, put in your settings again and see has the problem been resolved.
Next up in our suggested resets is the network settings on your phone. Basically, this works on the same principle as resetting the router – wiping out anything that may be causing the issue. To do this, you will need to go into settings and then into system. From here, locate and go into the advanced tab and then into the reset options.
All that remains from here is to hit the reset Wi-Fi option. Confirm your action and then it will begin the reset. Of course, any time you make changes such as these, you need to reset the phone afterwards to activate them. With a bit of luck, that should be the problem sorted.




I keep getting the message on my phone sign in to Fido Network and I would like that message to go away it’s annoying me.
The message sign into fido Network it came up again.
I got the message on my phone again sign in to Fido Network it comes up when I’m doing searches on Google and it comes up on Google Hangouts as well when somebody does video calling with me.
Just a minute ago again I got the message sign in to Fido Network .
The message again came up on my phone sign in to Fido Network.
The message sign into Fido message came up again I would like it to go away it’s annoying me.
I got the message again sign into fido Network.
The message sign into Fido Network came up on my phone again.