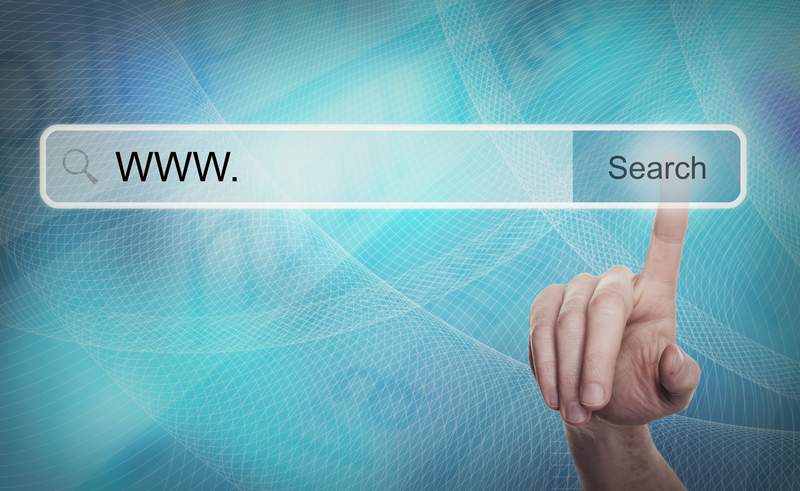Xfinity Flex is a solid option for users and families who want a place where the best streaming platforms come together. Their large range of services include Cinemax, Apple TV, Prime Video, YouTube, Hulu, Netflix, Pandora, Disney +, HBO Max and many others.
The platform invested a great deal of time and money into developing a service that might as well meet whatever demand subscribers might have. Their voice-controlled system delivers endless hours of music and video streaming, making it a perfect choice for users.
Xfinity Flex also has a highly awarded voice remote control system, which make it that easy to browse through the platforms and perform common TV tasks. Apart from that, users can switch on and off the closed captioning, enable audio descriptions, get recommendations and even search for shows.
Most recently, however, a number of users have been seeking a way to switch off the voice guidance on their Xfinity Flex services.
Most of the time, subscribers have reported the feature to be useless and time-consuming for users who don’t have visual disabilities, since they are able to follow what is on the screen with their own eyes.
Should you find yourself experiencing the same, bear with us as we walk you through two easy to switch off the voice guidance feature on your Xfinity Flex service.
How To Turn Off Voice Guidance On Xfinity Flex Remote
For starters, the answer to the question above is yes, you can. The voice guidance feature of Xfinity Flex can be easily switched off and we brought you today two very practical ways to do it.
Before we jump into that, it is important to properly understand the audio features Xfinity Flex users can access and use through their services. Currently, it delivers three main audio-related features for users who are visually impaired in anyway or even blind:
• Voice Guidance: this feature provides users with any kind or level of visual disability the possibility to explore the content of the numerous platforms brought together in the service. The feature ‘speaks’ the content that is on the screen and can even do descriptions of shows, which comes in quite handy for users who are seeking new content.
• Voice Control: this feature allows users to control the On-Screen Guide through voice commands. Some of the tasks users can perform through that feature are basic navigation, tuning in channels, searching, browsing and finding recommendations of shows that fit into for their profile.
• Audio Description: this feature narrates the key visual elements of a scene, allowing users with visual disabilities to get a better understanding of the actual picture. Usually, the aspects narrated by this feature include facial expressions, actions, costumes and scene changes.
At first glance, the context of attempting to switch off the voice guidance simply because not all users have visual disabilities might seem a bit harsh. However, the feature was actually designed for those who have any sort of visual disability and for the success of the developers, they have even been awarded prizes.
So, the feature ends up being extremely useful for users with visual disabilities, but not so much for those who don’t. In the end, should you opt for switching off the voice guidance feature, here are the steps you should follow to easily perform the deactivation:
• Firstly, locate and press down the ‘B’ key on your remote to reach the Accessibility Settings. The ‘B’ button should be above the number 2 button.
• Once you reach the Accessibility Settings, press the ‘B’ button again to enter the On/Off menu.
• There you will find a list of features, including the Voice Guidance. Once you locate it simply turn it off.
• That’s it. The voice guidance feature will be deactivated for future uses as well.
Bear in mind that, by deactivating the Voice Guidance feature, you will need to go through the same procedures to reactivate it, in case you find yourself in need of it.
There is a second and even easier way users can deactivate the Voice Guidance feature, and it can be done through the following steps:
• Press down the voice control button and say “voice guidance”
• That should cause a window to pop-up on your screen. That window will prompt you to “Turn Off Voice Guidance” or “Cancel”.
• Choose the first option and get the feature switched off.
That should do it and get the Voice Guidance feature deactivated. It is important, however, to understand how important this feature can be to users who have visual disabilities.
So, in the event you share your Xfinity Flex service with users who have these kinds of disabilities, make sure to check with them if they are counting on that feature to enjoy their entertainment sessions.
This, for them, might be the difference between actually understanding what might be going on in a scene or not and, for those who don’t have any visual disabilities, that can seem a bit quaint.
Therefore, bear in mind the usefulness of the Voice Guidance feature for those who need it and don’t switch it off in the event you share your Xfinity Flex subscription with someone who has any sort of visual disability.
You can always contact Xfinity customer support department and get further instructions on how to perform any sort of tasks with your service.
Their highly trained professionals will definitely have some extra tricks up their sleeves that might help you cover whatever task you wish to perform. Also, they are used to dealing with all sorts of issues, which means the odds they will know different ways to fix a problem should be quite high.
On a final note, should you come across other easy ways to deactivate the voice guidance with Xfinity Flex, make sure to let us know.
Drop a message in the comments section and help your fellow readers get rid of a few headaches. Additionally, every piece of feedback we get helps us make our community stronger. So, don’t be shy and tell us all about what you found out!