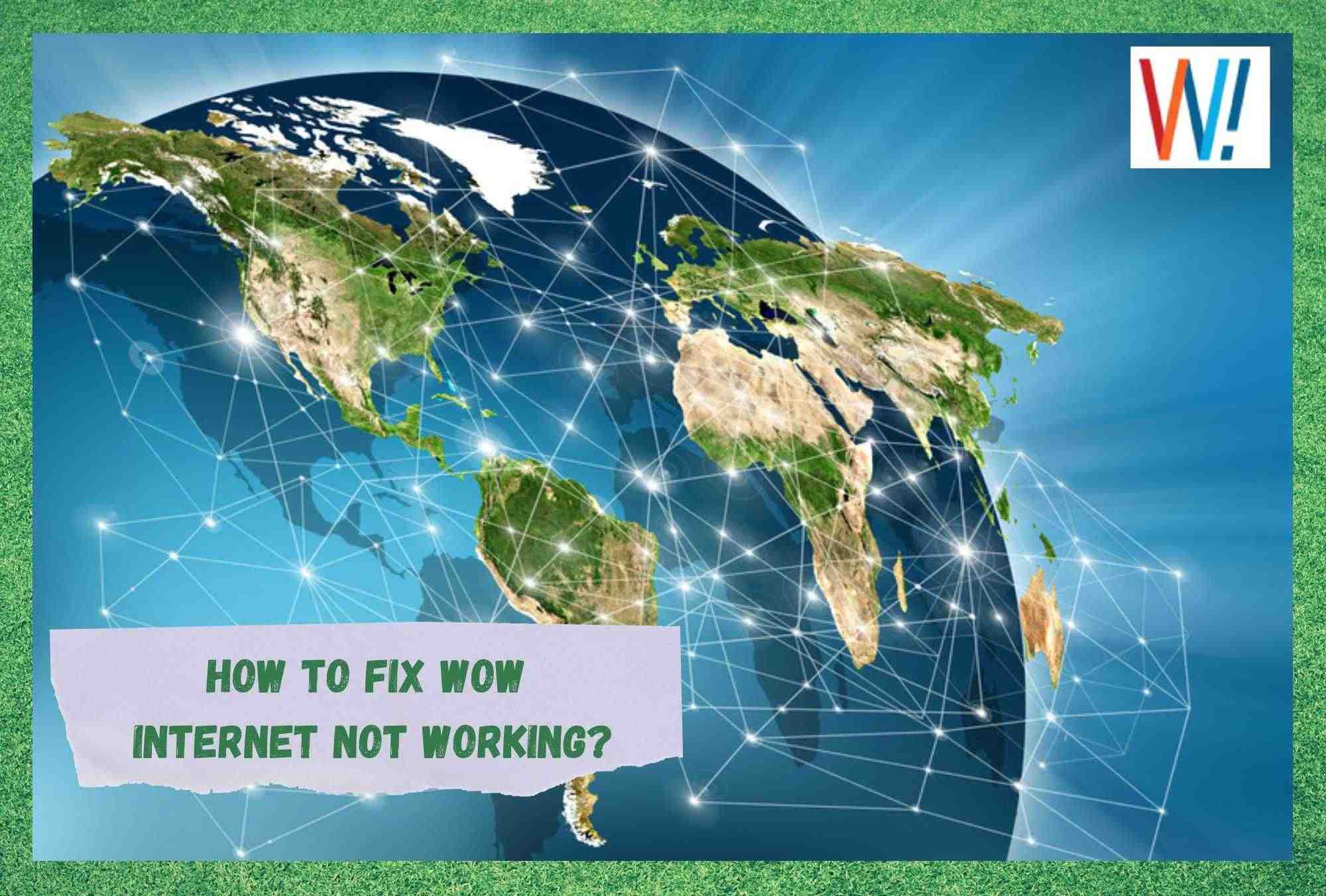
These days, it is hard to imagine that we all used to get by just fine without any internet connection. So much of our lives revolves around having constant access to it that it almost seems like life could grind to a halt without it. We socialise online, we advertise our businesses and shop there, and some of us even work entirely online.
Given that there is such a demand for telecommunications and internet services these days, there are a lot of companies stepping into the arena to try and compete with the main players.
Most of these will try and stake their claim on the market by attempting to undercut the major players in price. Though these services are fine most of the time, they can often attempt to be delivering more than they are capable of at times.
Overall, WOW internet is far from being the bottom of the pile in this regard, and we have found them to be reasonably reliable. That being said, we do realise that you wouldn’t be here reading this if everything was working as it should be.
Problems with WOW internet not working are usually pretty easy to resolve. So, to help you do exactly that, we decided to put together this little troubleshooting guide
How To Fix WOW Internet Not Working?
Before we begin, we should note that none of these fixes will require you to be in any way an expert when it comes to tech. We won’t be asking you to take anything apart or doing anything else that could risk damaging your equipment.
- Try a Reset
As we always do with these guides, we are going to kick things off with the fix that is most likely to fix the issue. Luckily, it is also probably the easiest one on the list, too. Though often overlooked in terms of their usefulness, there is a lot to be said for a reset.
Quite often, your device will have been working for a long time without any rest at all, which isn’t great for it. On top of that, it also allows for little bugs and glitches to gather and cause all sorts of havoc.
So, there’s where the reset comes in. All you need to do is go to your modem or router. Then, have a look for the reset button and hold that down for around 15-20 seconds or until you notice that something has happened.
This will be the device reset and all of the bugs cleared out – hopefully. On top of that, it will also streamline the configuration and likely give you a better connection than you had before this issue began.
- Try the Connection on and few different Devices
Before we get into the more complicated stuff, it is always worth checking whether the issue resides with your internet connection or just the inability of one particular device to connect to it.
That way, we won’t accidentally waste a load of time diagnosing the wrong issue. So, if you are currently using a desktop or laptop, try switching to another device and see what you can do with it.
If that connects to the internet without any issues, you will know that the problem isn’t the internet. As such, you will need to troubleshoot the device you are using and abandon this guide. In general, when this happens, you may just need to update the network drivers on the device that is struggling to form a connection.
- Step it up a little: try a Reboot
So, this will work in pretty much the exact way as the first tip we gave you did. However, this step ups the ante quite a bit. A reboot doesn’t work in the same way as a simple reset. The difference is that to reboot your modem and router, you need to fully remove them from their power source.
So, unplug the power cable and leave it out for a minute or two. After that, simply plug it back in again and you should notice that everything is back up and running. If not, we have a few more suggestions to go!
- Too much Traffic on the Network
Every now and then, your internet speeds can just drop through no fault of your own. What’s worse is that these drops can sometimes be so severe that it appears that your internet has died entirely. This can and will occur if there is so much traffic on any given network that the internet service provider just can’t handle it all.
So, if you are noticing that this seems to happen quite a lot at around the time everyone gets home from work, this is probably what is going on. If so, there isn’t really anything you can do about it other than wait it out until peak time is over.
On the other hand, it is also possible that you may just have used up all of your bandwidth. This can easily happen if you have quite a few devices connected to your router at the same time.
In other cases, it could also be that a neighbour may have figured out the password to your Wi-Fi and is piggybacking off your connection. Whatever the case, the diagnostic process is the same.
You will need to go into your connected devices and remove anything you don’t recognise from that panel. With a bit of luck, this should be enough to get you up and running again.
- A Damaged Ethernet Cable
Though it may seem that these cables never need to be thought about, they aren’t exactly built to last forever. So, we would recommend that you check the condition of your ethernet cable, as well as with all other cabling.
First, we would suggest that you ensure that each one is connected as tightly as possible. After that, you should then check along the length if each cable to make sure that there aren’t any obvious signs of damage. What you should be looking for are frayed edges or any exposed innards. Should you notice anything like that, the only thing to o from here is to replace the offending item entirely and try your connection again.
- Is your Equipment up to date?
Every internet connection needs equipment to power it that is up to the task. In rare cases, your internet connection may just not be working for the simple fact that your equipment is too old and doesn’t line up with the wireless standards of a modern internet connection.
Luckily, this doesn’t need to be left up to guesswork to figure out whether your equipment is outdated or not. So, if you happen to have a Mac to hand, here is how to check it.
First up, you will need to click on the network tab from the ‘system information’ tab. After that, you can click on ‘Wi-Fi’ and that will bring up the PHY modes for you. This will also show you the supported and preferred wireless standards.
If you are using Windows, the process is only slightly different. You will first need to open up the ‘device manager’ and then click into the ‘network adapters’ option. This will then show you the list of wireless standards. So, from here, all that remains is to optimise your equipment accordingly.
- Get in touch with Customer Support
If it is the case that none of the above has worked for you, it is relatively likely that the issue is on WOW’s side and not yours. That leaves only one remaining option – you will need to get in touch with their customer service at 1-855-349-9313. The sad fact of it is that WOW do have a history of service outages, so it may just be that issue again.
A service outage will be the best possible outcome for you at this point as it means that there will most likely already be technicians working on remedying the issue.




