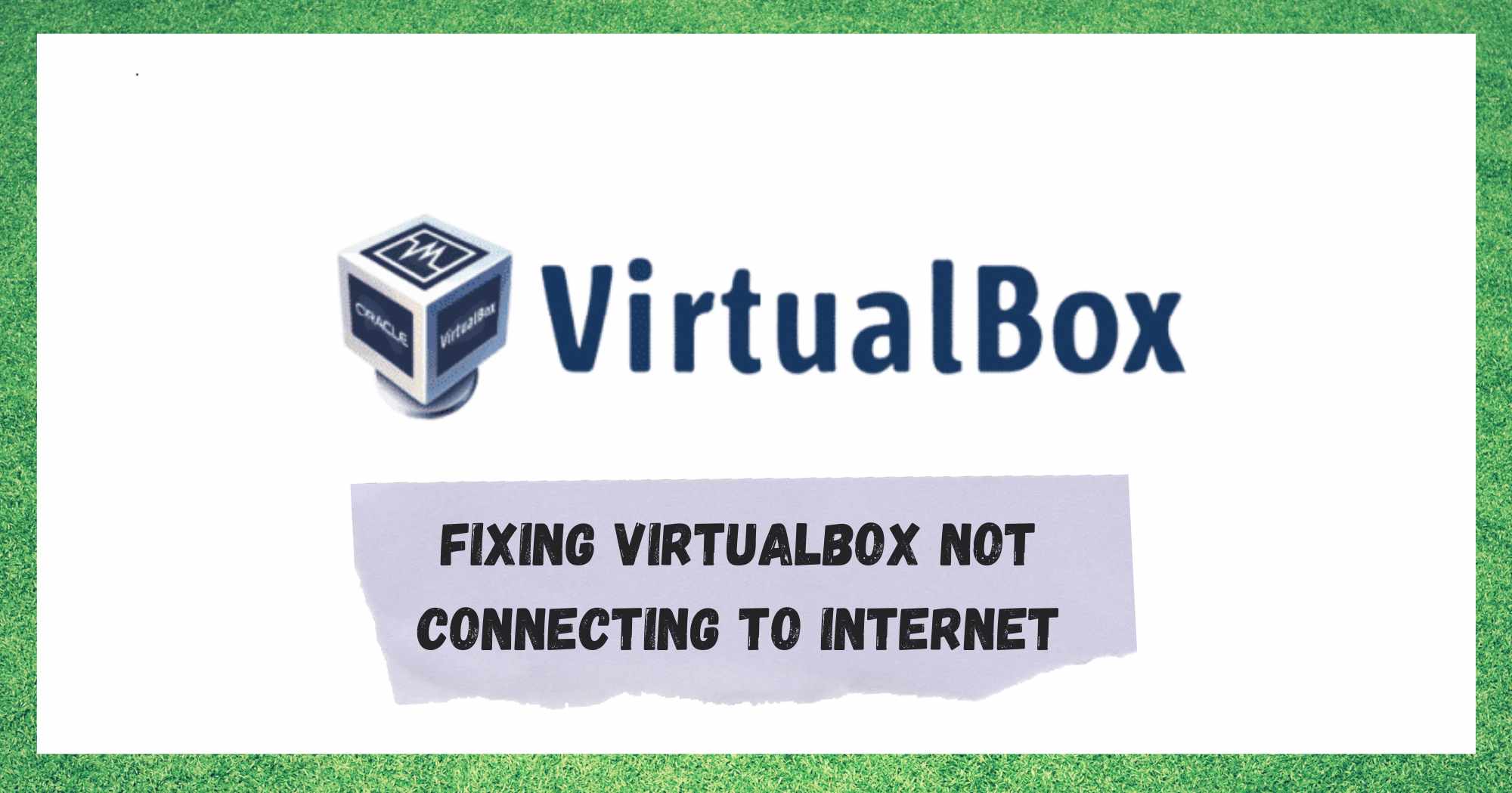
The virtual environment machine designed by Innotek and afterwards sold to Oracle offers users the opportunity to run distinct operational systems in the same machine.
This comes in handy for people that work with development of software for different platforms. Although it has become quite famous, maybe even the most used program for multiple system operation, for more common users of the internet mainstream, it can sound like a whole different kind of technology.
For all its outstanding features, VirtualBox demands a stable and fast internet connection in order to properly run, and this seems to be an issue for many users.
As reported in so many internet forums and Q&A communities, the program seems to be frequently experiencing a failure to load, specially when running on machines with a not so fast or stable internet connection.
Should you find yourself amongst these users, bear with us as we guide you through how to perform five easy fixes that will have VirtualBox running properly on your machine – without any risks for your equipment.
So, without further ado, here is what users should attempt to have VirtualBox running as well as promised by the developers in no time.
Fixing VirtualBox Not Connecting To Internet
- Try Bridging The Running System With The Network Adapter
Although this may be too basic for advanced users of VirtualBox, it is still the main cause of internet connection issues, so make sure to cover this almost mandatory process before attempting to run the system in the virtual environment.
In order to do this fix, simply open the VirtualBox manager and select the machine that is experiencing internet connection issues. Then, go to system options and switch to the bridged adapter from the drop-down menu.
Once this step is done, select the network adapter’s name that is in use with your computer and then click on the advanced tab to locate the desktop adapter type.
Finally, you will need to allow the promiscuous mode for the virtual machine option as well as to make sure the wired connection option is switched on. After performing all the new configuration, click OK to allow the system to save the changes, then give VirtualBox a restart.
Once it restarts, run the internet browser. If this procedure was enough to fix the issue, the connection to the web will be successfully established.
- Run The System Using The MAC Address Settings
Should you attempt to bridge the connection and the internet is still not working on your VirtualBox, you can try using the MAC address settings. Going to the MAC address settings and selecting this mode will cause the whole system to redo its connection with the internet, which can help with solving the issue.
In order to do so, you will be required to insert this information in the dialog box of the network settings. This can be done by simply entering the internet access option from the taskbar and selecting the Wi-Fi network.
Once you reach the Wi-Fi network settings and locate the MAC address, write it down on a piece of paper so you can retype it on the dialog box of the virtual machine.
- Refresh The Network Adapter
Thirdly, you may not even have to figure out what is the issue that is causing the internet to fail in connecting to the system you are attempting to run in the virtual machine.
Simply disabling and then enabling the network adapter again should do the trick, as it looks for issues and repairs them while it is being re-initiated.
To disable and enable the network adapter again, go to the virtual machine’s network settings and right-click on it to select the network adapter feature.
By doing so, the system will disable the network adapter, so give it a moment to locate and solve the eventual issues before enabling it back again. That should do the trick and the internet connection should be repaired for the VirtualBox.
- Run The Computer’s Network Troubleshooter
There is always the chance that the problem is not with the VirtualBox internet configuration, but with your computer. Should that be the case, run the network troubleshooter on your operational system and let it work its magic.
Although it is frequently underestimated, the network troubleshooting feature is a great tool for fixing minor issues with your internet connection.
To run the network troubleshooter, reach the dialog box and type network, which should lead you to a list of features where you will be able to locate the sharing center option.
From there, access the internet tab and change the adapter for a virtual one. Meanwhile, right-click the apparently malfunctioning network adapter and select the diagnose option to let it troubleshoot the internet connection and sweep it for errors before offering fixing suggestions.
Most of the time, the troubleshooting procedure will prompt the user to apply the suggested fixes, so keep an eye on the screen as the system performs the necessary corrections and have the internet connection up and running once more.
- Try Disabling The Firewall
Although this may sound like a five-year-old’s fix for a system as complex as a virtual machine, underestimating the operational system firewall will most definitely hinder VirtualBox from working properly.
Make sure to switch off the firewall feature and reattempt to connect to the internet. That should solve the issue and you will be able to enjoy all the machines VirtualBox enables you to run at the same time.



