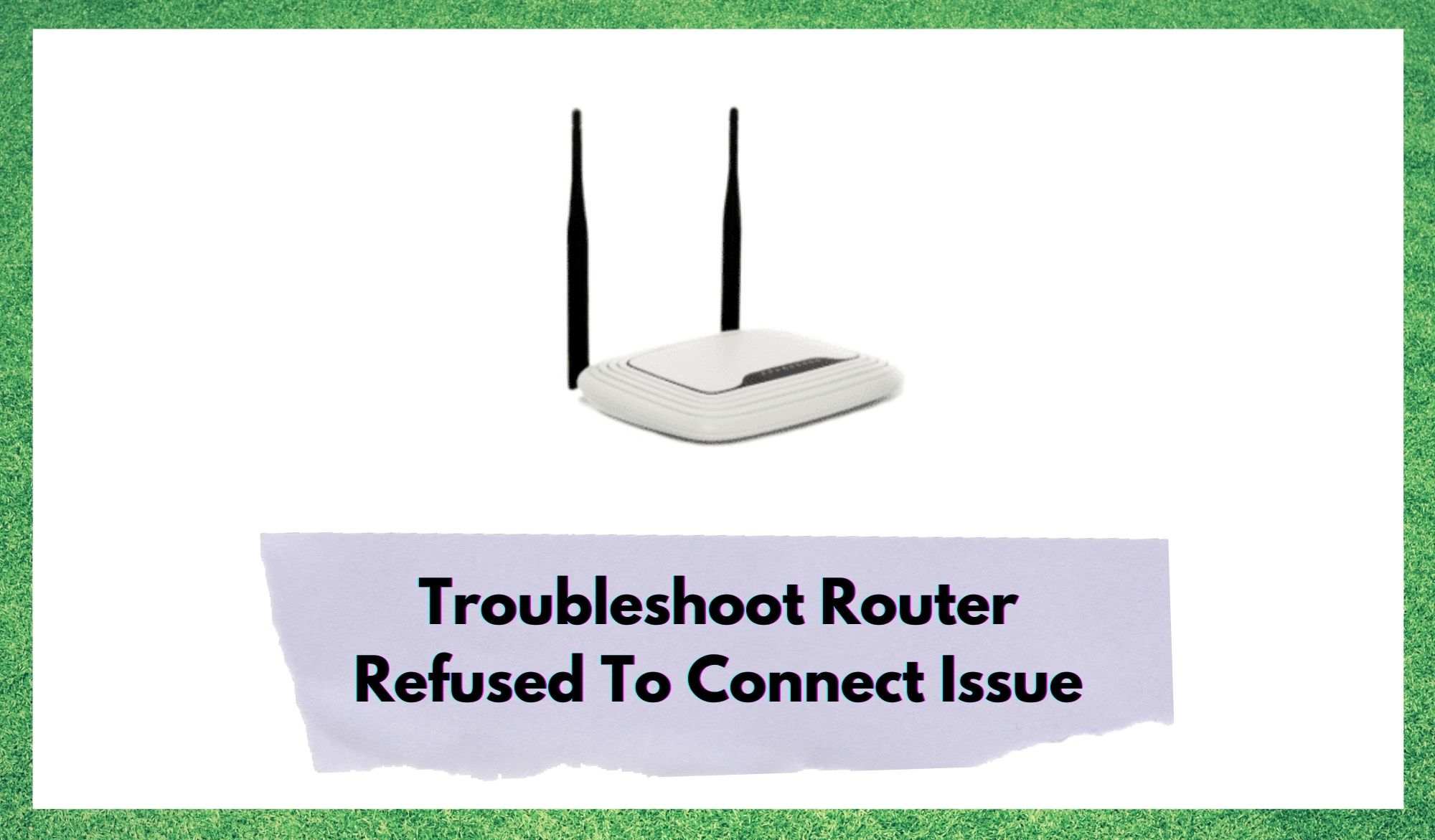
These days, having a solid connection to the internet is no longer a luxury for the few. Instead, it is something that we have all begun to expect as a standard. This is because not only do we socialise online, but a lot of us run our vital day to day tasks online too.
We’re choosing to do our shopping online, banking online, effectively running full businesses from home sometimes. Naturally, all of this will cease to be possible if your router has begun to act up. Even if you have a backup option, such as a hotspot, it can still become more than a little aggravating.
The way a router works is quite simple in theory, but what it really does is quite complex. It effectively acts as the middleman between your various devices and the modem. The modem is best considered as the main source or reservoir of your connection. Without the router carrying that supply though, it isn’t much good to anyone that it even exists.
So, your router ceasing to work the way it should, will grind the whole setup to a standstill. But the good news is that there are plenty of quick fixes you can do from the comfort of your own home to get things up and running again. Seeing as this may be causing many of you to lose business and valuable time at the moment, here are the best chances you have to fix it yourself.
What Does “Refused To Connect” Mean In This Situation?
As we always do with these articles, we will help you understand the reasons why this problem is happening. That way, you will know exactly what is going on if the same issue crops up again. With these sorts of issues, knowing is at least 90% of the battle.
In this case, this message that you are seeing can just mean that the router port you have been trying to connect to is open. In addition to that, the “Refused To Connect To..” message will appear for a slightly different reason.
Generally, this will appear if you have been repeatedly trying to connect the device to an incorrect IP address for whatever reason – these things do happen quite easily. It can also mean that you are trying to use the wrong port.
There’s also a decent chance that the Internet Service Provider (ISP) or main internet server may be attempting to work on the wrong port. It could also be the port you are using just doesn’t work. For all of these reasons, this is why you will end up getting the “refused to connect” message.
What Can I Do To Stop Getting This Notification?
Essentially, this is all about creating the optimal conditions for your router to run the way it should. Any one of these, or a combination of them, could be the root cause of all of the issues you have been having.
- You are not correctly entering the default gateway address of your router.
- The router may be usually turned off.
- Your Wi-Fi network cards and/or LAN.
- A firewall may be having a negative effect on the router.
- Buggy or problematic network drivers.
- Bugs in the network itself may be causing connection issues.
For some of you, you may already know exactly what to do to rectify the various maladies above. For those of you who may be less familiar with diagnosing tech issues, we have put together this simple step by step guide for you to follow.
Troubleshooting The Router Refused To Connect Issue
For those of you who may be feeling like they are in a bit over their heads, do not worry about it. All of the fixes below can be done by a total newbie. Better yet, we won’t be asking you to take anything apart or do anything that could risk damaging your equipment in any way. So, with that being said, let’s get stuck into it!
- Try Retyping Your Router’s IP Address:
When these issues occur, it can happen quite often that you will end up redirected to the Google search page. Not to worry, this is actually for a good reason. It is a little hint that you may need to retype your IP address into the search bar to get things running again.
So, while you happen to be there, try typing your router’s unique address into here again. While you are doing this, always make sure to use “Http://” before the specifics of your router. For many of you, this will be enough to fix the problem. If not, it is time for the next step.
- Make Sure You Are Connecting To The Right Network:
Though this may sound a bit silly, it is actually really common that people will accidentally get stuck in a loop of attempting to connect to the wrong network and not realize it. So, before you continue, we would suggest that you make fully sure that you are indeed on the right network.
- Try Using a ‘Wired’ Connection:
Once you have tried the steps above, the next logical step is to bypass the wireless element of the system and opt to connect directly using an ethernet cable instead. These cables actually allow for the best and fastest connection to the internet at any time, so this is always handy if your internet is lagging at any other time. This will at least allow you to connect to the net long enough to fix the issue entirely with the last step.
- Lastly, Find Your IP Address:
One last thing that you need to do to complete the process is to find your default IP address. Unfortunately, the way to do this varies dramatically from device to device across different manufacturers. So, you will need to either grab the manual for yours or look it up online. Once you have found that and input it, you should then have your router restored to full functionality.
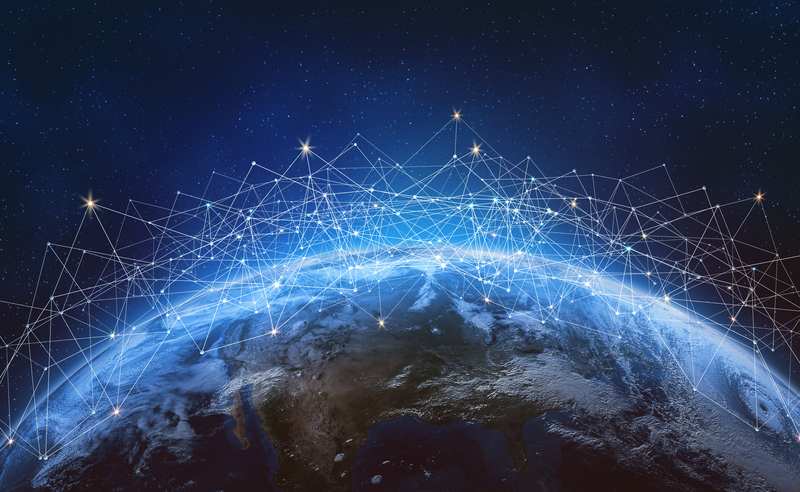
I did everything what was in this article and i still cant connect to my router, does router owner (company) can block connection to it? because i have been trying for 2 days and still i dont have any results