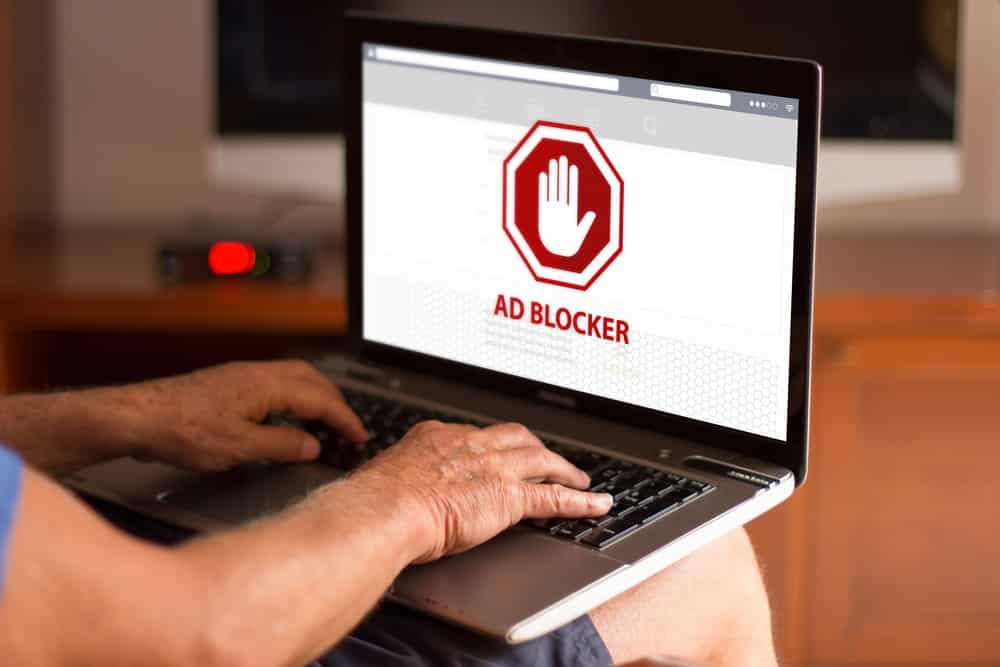Everyone reading this likely knows the pain of having internet connection problems.
Whether the network is slow or completely inaccessible, an unstable connection in today’s context is akin to a communication blackout. It might seem like an exaggeration, but with COVID-19 restrictions, this is more of a reality than ever.
Unfortunately, Google’s Chromebook models are a huge contender for having connection issues that could drive you mad. Trying to maintain a strong connection to the internet is a nightmare.
Therefore, this article aims to create a comprehensive list of solutions that should have any Chromebook with slow internet be up and running in no time.
Solutions summary:
- Test Other Connections First
- A Few Classic Steps First: Turn Chromebook’s Wi-Fi Off and On and Shut Down
- Turn Off Bluetooth
- Download the Latest Version of Chrome OS
- Block Advertising
- Add or Remove Some Browser Extensions
- Move Local Files to Your Cloud
- Edit Device Settings
- Powerwash
- Examine Router Performance
How To Fix Chromebook Slow Internet
1) Test Other Connections First
Before getting too far into the other solutions on this list, it would be best to determine whether slow conditions persist on other Wi-Fi or internet connections aside from the one you use frequently.
If you experience no connection or exceedingly slow internet speeds at home and other locations, then it’s almost certainly your device is faulty. In this case, you can proceed to the sections directly following this one since they will cover Chromebook system solutions.
If you have differing results, such as your Chromebook performing normally or significantly better one other connections, please jump to the last section in this article (Point 10).
The last section will cover checking over your router instead of the Chromebook, as the evidence so far points to it being your home Wi-Fi connection issue, and not a Chromebook issue.
2) A Few Classic Steps First: Turn Chromebook’s Wi-Fi Off and On & Shut Down
As with any tech solution post, nothing would feel quite right without including the classic adages of turning some things off and then back on again.
The very first step to determine your Chromebook is problem-free:
- On your Chromebook, turn the Wi-Fi functionality off, wait for a minute or two
- And then, reactivate it. Surprisingly, this can work more often than you’d think.
Unfortunately, there is also the (extremely irritating) chance that the Chromebook will flick the switch back to the ‘Off’ setting when you try reactivating it.
If this happens, power down the device completely. Your device might turn on again spontaneously, but this is generally rare, and you’re better off rebooting the entire system.
Once it turns back on, check that you can seamlessly toggle the Wi-Fi and perform an internet connection test to determine the speed. Should your Chromebook is still with slow internet, proceed to the next step.
3) Turn Off Bluetooth
A major known issue regarding the Chromebook and Bluetooth functionality is that it does tend to disrupt its Wi-Fi capabilities.
This problem can range from completely preventing it from connecting to severely reducing connection speed.
Realistically, you could try turning off the Bluetooth before toggling the Wi-Fi and rebooting the system since it is a relatively quick fix.
However, one can argue that the system could use a reboot before troubleshooting further anyways.
Besides, Chromebooks have trouble with their Bluetooth settings because they can share the same 2.4 GHz radio frequencies.
As a result, this can cause interference between the two where Bluetooth device operation will be spotty and Wi-Fi connectivity will act similarly.
4) Download the Latest Version of Chrome OS
Despite the simplicity of this solution, there is a chance your Chromebook skipped or was unable to download the latest software update from Google.
To manually download the last update, you can follow this sequence:
- Firstly, go to “Settings.”
- Then, go to “About Chrome OS.”
- Next, go to “Google Chrome OS.” (You can check the version number you are running here.)
- Lastly, go to “Check For Updates.”
Once completed, your Chromebook will automatically check for an update and download it.
Be warned, however, that this will not work if you aren’t connected to Wi-Fi already since it requires an internet connection. If your internet is just slow, this may take a while but will still likely improve speeds.
5) Block Advertising
There are several browser extensions (we will discuss other kinds shortly) that can block ads while browsing different web pages.
The Chromebook itself also offers users the ability to block pop-up ads from the get-go. Browser extensions like Easy Ad Blocker and Ghostery (privacy centered) can further increase blocking effects.
Adblocking may be helpful because it can prevent severe increases in load times on various websites. Along with increasing connection speeds, ad blockers will help declutter websites from a riddle of advertisements and abuse of such features.
Even if speed isn’t your primary issue, blocking ads is almost certain to improve your web browsing experience.
6) Add or Remove Some Browser Extensions
Browser extensions can be incredibly helpful in a variety of ways: modifies user interface, translate text, remote desktops, protecting personal information, etc.
Unfortunately, they create a huge draw of resources, especially for Chromebooks. Although a lot of these will be hard to let go of, it will be better to delete some of them for faster connection speeds.
Depending on which ones you have (if any), you might have to experiment around and find which ones create an actual impact on your Chromebook’s speed. It’ll be a game of trial and error that hopefully results in improvements.
7) Move Local Files to Your Cloud
Another common reason that Chromebook speeds begin to falter is the excessive data storage on the device itself.
Full storage can affect any computer/hard drive’ performance, and you should be mindful of the storage on your computer at all times.
Luckily for Chromebook users, the device’s highlight is having easier access to many great features, including Google Drive. A Chromebook might not be required to use Drive, but it streamlines the process of saving documents and the like by allowing it to be saved directly from the device when connected to the internet.
Once these files have been uploaded to Drive and removed from the Chromebook’s storage, there will be less stress for it to handle going forward. (Always be sure you have a backup of these files – possibly on a flash drive – just in case something goes wrong with the Drive!)
8) Edit Device Settings
There are a few things that can hamper the Chromebook’s speeds that lie in its settings outside of Bluetooth.
The primary culprits for this are apps like Drive running in the background or some web services trying to resolve navigation errors and/or spelling errors.
Apps running in the background is a common way in which RAM is overused – simply switching this activity to offline will cause the system to save and update your files manually.
Turning off web services will help reduce network usage, and therefore (hopefully) increases connection speed.
9) Powerwash
Powerwashing your Chromebook should be the last step taken supposed none of the above method works:
- First, go to “Settings.”
- Then, go to “Show Advanced Settings.”
- Finally, go to “Powerwash.” (This action will prompt you to perform a complete restart of the system.)
Since cloud-based services such as Google Drive and Chrome browser will sync most of your files online, this shouldn’t be too big of an issue.
Just be sure that you create backups for your files and upload them all to the Drive before performing this operation. It will wipe everything on the device to start from scratch!
10) Examine Router Performance
If it so happens that you notice your device performs as normal or better when using other internet connections, it is best to examine your own router before heading to the next few steps.
Troubleshooting for a router is relatively simple:
- Unplug your router, wait 30 seconds, then plug it back in again.
- Ensure that all the cables are properly connected.
- Checking that your router is not overheating.
- Reposition your router somewhere else in your residence.
It could just be that the router and Chromebook have difficulty connecting because of obstructions.
Should rebooting and repositioning the device fail, resetting the router to factory default settings should be the next course of action.
This action will depend on the model you have, so consult the manual for more detailed direction.
If this does not resolve the issue, contact your internet service provider to check if the issue is on their end instead.
Conclusion
After all this effort, let’s hope one of these solutions resolves your Chromebook slow internet problem.
Fortunately, Chromebooks are easy to diagnose and maintain, and none of these steps requires extensive technical knowledge to pull off.
Should everything work out, you should be back surfing the web in no time with restored or possibly better speeds than ever before.