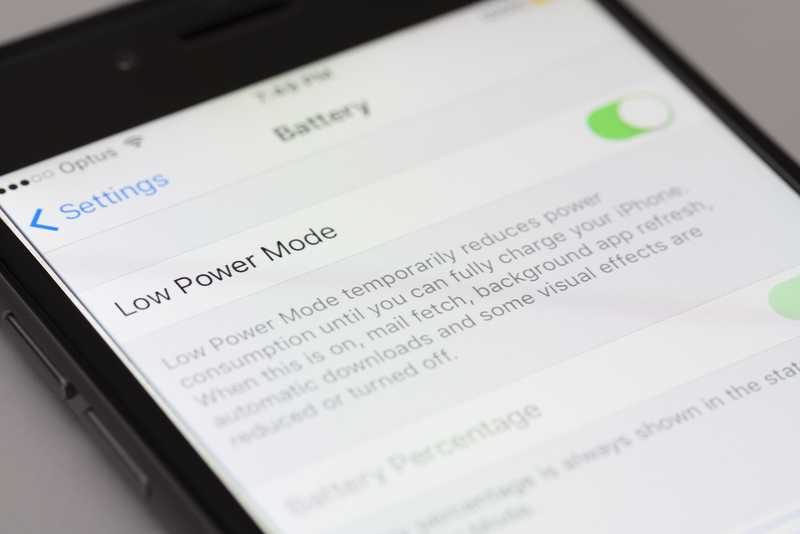Though most of us will know that 3G, 4G, and 5G connections (if available in your area) are all pretty nifty and will get the job done, it will be obvious to some that they still can’t quite compare to the standards set by a decent Wi-Fi connection.
However, there are a lot of variables to this. Obviously, not all Wi-Fi sources are going to have the same signal strength and speeds. A lot of how well they will perform will also depend on the device you are using.
Being Android advocates ourselves (well, mostly), we were more than a little taken aback to hear that quite a few of you seem to be having a problem maintaining a decent Wi-Fi signal on your Android devices.
In fact, it seems that the issue is caused by the phone itself randomly switching off the Wi-Fi feature. Of course, this is only a minor annoyance if you’re just scrolling through Facebook.
But, if you happen to be using the Wi-Fi to conduct a meeting, you could really end up creating the wrong impression with your employer/employee/client.
Seeing as the issue is a relatively easy one to fix in pretty much every case, we decided to put together this little troubleshooting guide to help you break free from this annoying performance issue. Below is everything you will need to do precisely that. So, let’s get stuck into it!
WiFi Turns Off By Itself On Android
Okay, so this problem isn’t all that difficult to fix. You won’t need to have any real level of tech skill at all to work through this guide.
Though we can’t guarantee a 100% success rate here, from what we have seen so far, you do stand a very good chance at resolving the issue. We also won’t be asking you to do anything as drastic as taking things apart or anything like that. Nice and simple!
- Disabling the Wi-Fi Timer Feature
Android phones always have a whole load of handy features, and some which aren’t all that handy too. One of the latter features is one that automatically switches off the Wi-Fi function if the phone isn’t being used for that purpose.
In most cases, this feature will be listed as the Wi-Fi Timer; however, we have also seen it listed in the settings as ‘Wi-Fi Sleep’. The first thing for us to check here is whether this function is what is causing your Wi-Fi to shut down at inopportune times. Here is how to disable it:
- The first thing you need to do is open up the settings menu and go into the Wi-Fi tab.
- From the Wi-Fi tab, you should then click on the ‘action’ button and open up the ‘advanced settings’.
- Here, you will see the feature in question, listed either as ‘Wi-Fi sleep’ or ‘Wi-Fi timer’. In either case, click into the one you see.
- Then, switch off that function and then open up the location tab again.
- Now, from the location tab, the next thing to do is go to the menu scanning option and hit the ‘Wi-fi scanning’ button.
After all this is done, all that remains is to reboot the phone so that the changes can take effect. For most of you, that should be enough to fix the issue. For a select few, we will need to look into a few other root causes for the issue.
- Check the Connection Optimizer
Those of you who are using Samsung phones may have already encountered the connection optimizer. However, this same feature can also appear on other Android devices but under a different name.
Basically, what it does is automatically switch between the user’s data connection and the Wi-Fi source, depending on which one currently has the better signal strength. In most cases, it is actually pretty useful.
That being said, it can also be a pain if it keeps switching in and out too regularly and causing delays while the switchover is in progress.
It is for this reason that many Android users prefer to keep this function under their own control and just take care of it manually.
And to be honest, we definitely lean towards this method too. So, if you want to switch off the connection optimizer and see if that improves your lot, here is how it is done:
- First up, you will need to open the settings menu again and then scroll down into the more networks options.
- A new window will now open and you should be selecting ‘mobile networks’ from here.
- In the next tab, you will see the option called ‘connection optimizer’. Simple toggle that off and you are done!
As always, you will now need to reboot the Android you are using to let these changes take effect. If that works, great. If not, we still have a few suggestions to go.
- Disable Battery Saving Mode
Again, we are going to make sure that you haven’t accidentally got a feature switched on that could be actively working against you. Though battery saving mode is undoubtedly useful at times, it does restrict some functions of your phone in ways you might not have expected.
One of these unforeseen effects is that battery saving mode can actually cause your Wi-fi to just drop out. So, though this is a really simple one to check, we thought we had best include it in the list, just in case.
Basically, all you need to do is go into your settings again. Make sure that the battery saving mode is switched off and then try using your Wi-Fi again. With this fix, there is no need to reboot your phone afterwards.
- High Accuracy Location
This next fix relates to your GPS settings. Though it would seem unlikely that this could have an effect on whether your Wi-Fi works or not, it actually can. If you happen to have your GPS set to high accuracy, this can then impact the Wi-Fi positioning, leading the phone to create all sorts of internal conflicts for itself.
So, though your phone is definitely ‘smart’, sometimes it is so smart that it can actually just end up tying itself in a logical knot.
And that’s where you come in. If you want to make sure that the GPS and whatever location services you have on your phone aren’t interfering with the Wi-Fi, you can either turn them off or turn down their accuracy.
- Clearing Excess Data
Time for the last fix we have available to us. Android phones have a tendency to store a good amount of data on them at all times. A lot of this will be data and cache form all of the apps you have downloaded.
The thing about this is that, if there is too much data accumulating, so too can bugs and glitches accumulate. Your phone will also run a lot better if it is not constantly struggling under the weight of unnecessary data.
To make sure this isn’t the case for you, just make sure to clear the cache every now and then, as well as the app data. Then, try out your Wi-Fi again to see if it has stabilised.
The Last Word
Unfortunately, these are all the fixes we could come up with for this specific problem. Should none of these have worked out for you, it may be the case that the problem is more severe than we had anticipated.
At this point, all that we can really recommend is that you get on to the manufacturer of your phone about it. Seeing as this troubleshooting guide was intended as a catch-all for all Android devices, they should be able to elaborate more on tips that relate to your specific make and model.