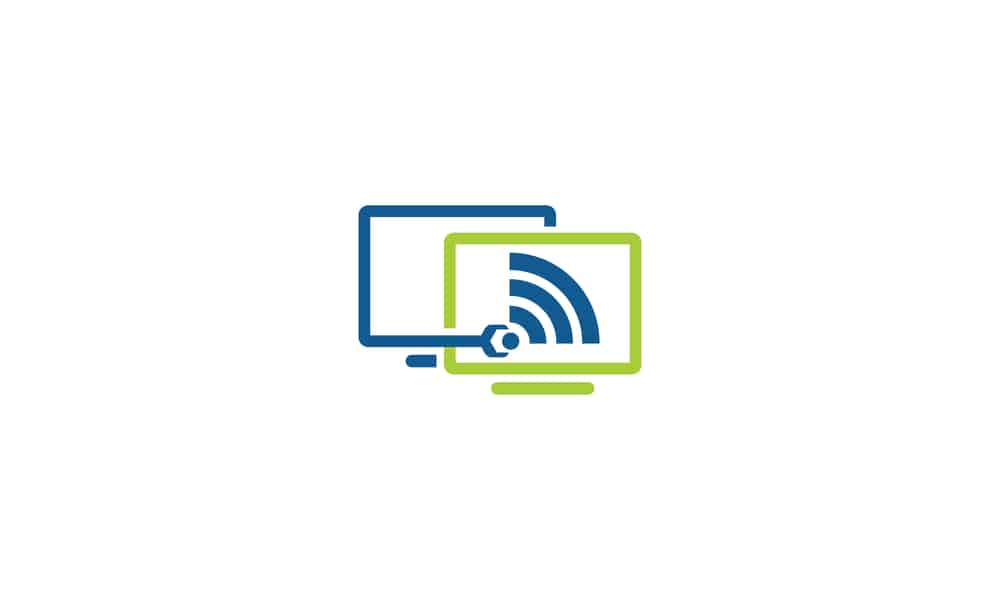
Chromecast is the most preferred choice of people who love to stream content to HDTV. It can work with the majority of apps. Similarly, there are different notifications that have been bugging the users.
Similarly, “a device on your Wi-Fi is casting” can be extremely frustrating. Even more, this notification keeps popping up multiple times a day. For the most part, people are clueless about this notification, but we have the details to help you out!
A Device On Your Wi-Fi Is Casting
To begin with, when this notification appears when you are casting entertainment or content to the TV, it will become extremely challenging. Google has launched the Android update, which allows the users on similar wireless connections to see what you are casting to the TV. The update tends to notify the users automatically and delivers control over the cast.
This is more of a feature that can be turned off when you toggle off the “let others control the casting media” option from the Google Home app. The majority of Android TVs are designed with the built-in feature, which enables them to work as Chromecast. However, it’s needless to say that better experiences come from the native TV apps.
On the contrary, native apps tend to create notifications on the phone when people use Chromecast. In some cases, the notification is highly likely to occur on the Android TV, even if you just open the app. The notification will generally appear on Android mobile phones over the same Wi-Fi network. Some people find it useful, but some people get frustrated as they consider it unnecessary.
Usually, this notification appears on the TV when users use the Nvidia Shield TV. However, this issue is equally happening on other Android devices. It wouldn’t be wrong to say that majority of Android TV apps are affected. As far as the notification is concerned, it’s appearing for Plex, Emby, Disney+, Kodi, Pluto TV, Netflix, Tidal, YouTube TV, and YouTube.
According to Google, the notification is not intended in any case, and the company has been working on the fix for a long time. For now, the users can disable the notification, but it will affect the Android TV as well as Nest Home and Chromecast devices. Recently, Google also launched the fix, and it will be automatically installed for the users in some time.
The Reason Behind This Notification
Over the past decade, the product line of Google Chromecast has grown extensively. They have launched new hardware and the latest apps. This is the prime reason that many people have started investing in the Chromecast setup. That being said, there are multiple similar devices that eases the integration of the devices. As a result, the user experience is streamlined.
For this reason, Google has been working on casting control over different Chromecast devices. They do it by adding the casting notification feature on the system. With this notification feature, the users will be able to control multiple or all the Chromecast streams with the phone (the streams working on a Wi-Fi connection).
It’s pretty evident that the notification feature is extremely beneficial, but it’s also evident that it can be frustrating. With this notification feature, the phone will start getting separate notifications for every Chromecast stream occurring on the wireless connection or network. In addition, these notifications can start piling up (especially if you are operating multiple TVs on Chromecast).
As a result, the phone will have too many notifications. Even more, if people try to clear up the notification from the phone by clearing them up, the stream will be ended for the device (on the Wi-Fi network, of course). For the most part, this will happen multiple times since multiple users are connected on Chromecast.
Switching Off The Notification
Preventing Others To Control The Chromecast Devices
In the first place, if you want to stop the “a device on your Wi-Fi is casting” notification, you have to switch off the ability to control Chromecast devices for other users. For this purpose, the users can use the Google Home app and will only need a few seconds. In the section below, we are sharing the steps that you have to follow, such as;
- First of all, open the Google Home app and tap on the Chromecast device that you need to limit the access to
- In the second step, tap on Settings from the top-right corner of the screen, and it will open the device settings
- Now, scroll down to “allow other to control the cast media” option
- Then, toggle off this feature, and you are good to go!
Disabling The Chromecast Notifications On Specific Android Devices
The second option is switching off the Chromecast notifications. It can be done by switching off the notification from specific Android devices that are receiving the notification. For the most part, it’s a seamless experience, but you will need to switch off the notification on every Android device that’s connected to the Wi-Fi connection. Once you know about all the Android devices, follow the steps mentioned in the section below;
- In the first step, you have to open the settings and move to the personal section
- From the personal section, choose Google and tap on the cast media controls
- Now, toggle off the “media controls for cast devices,” and it will disable it
In case you are still receiving the notification, there are chances that some people are intruding on your Wi-Fi connection. In that case, you have to change the Wi-Fi password and make sure the Wi-Fi connection is secure. That being said, you have to protect the Wi-Fi connection. All in all, change the network password.
The Bottom Line
The final verdict is that Google launched the Chromecast devices and notification feature for the betterment of the users. Also, it helps streamline the user experience. In simpler words, it will help control different yet active streams of Chromecast. Still, if the notification is annoying, you can turn it off by following the instructions from this article!