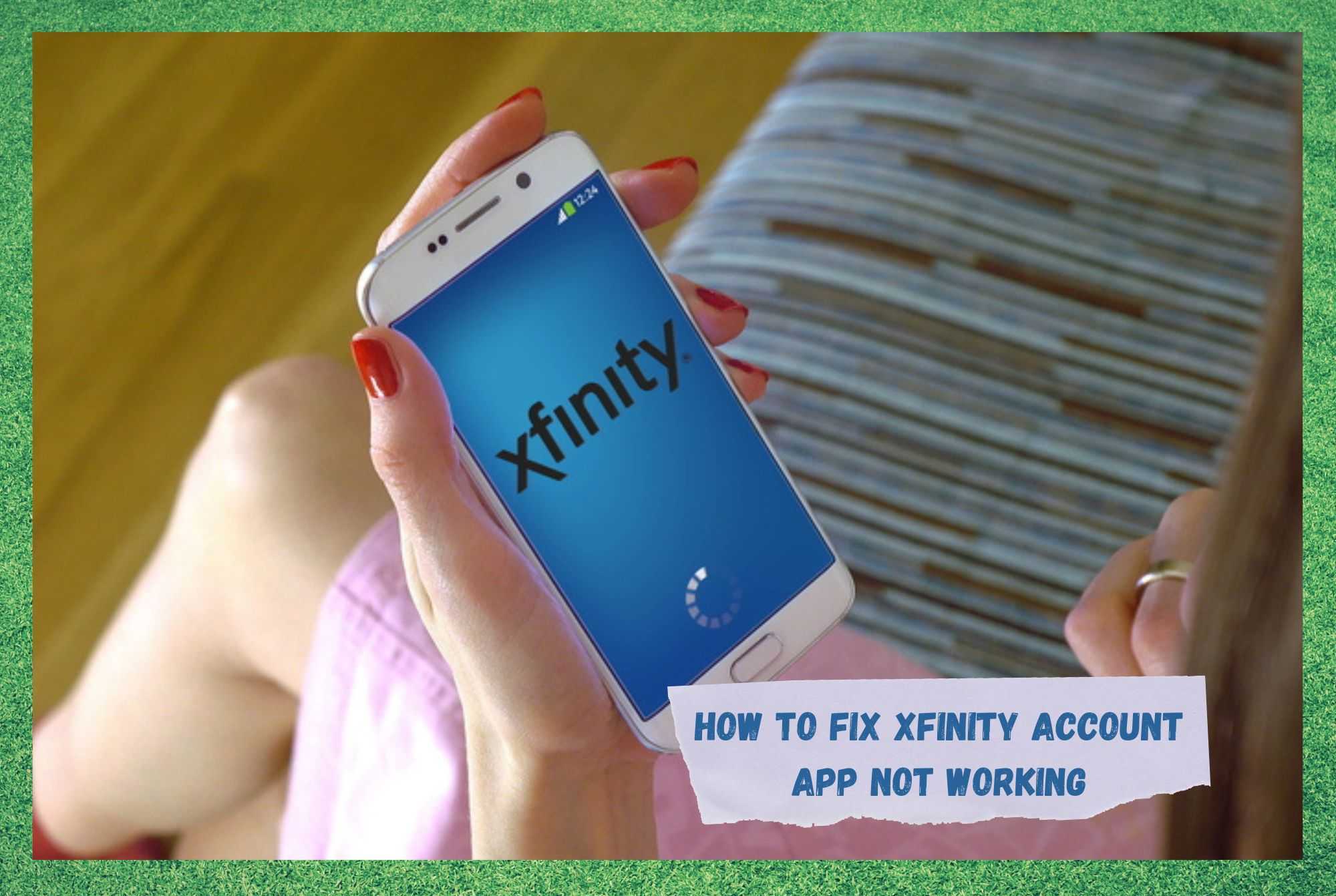
Being one of the top providers of internet and cable in the whole U.S., Xfinity delivers outstanding quality signals for both services.
Whether browsing at ultra-high speeds with Xfinity modems and routers or enjoying exquisite entertainment sessions through its TV set-top box, users have the guarantee of excellent services.
Following the trend, Xfinity also designed an app that delivers a whole bunch of control to the palm of users’ hands. Through the app, users can keep track of and control their data usage, upgrade their cable or internet packages, pay bills, and much more.
Its user-friendly features even allow users to set up parental control and chat with Xfinity representatives in the event of doubts or issues with the service. So, apart from delivering outstanding cable and internet services, all at affordable prices, the company also allows users an extremely high level of control.
However, just like apps designed by any other provider, the Xfinity app also encounters issues every now and then. According to users who mentioned experiencing problems with the usage of the app, there is an issue that is stopping them from accessing it.
As mentioned, upon attempting to run the app, the program crashes even before they can log in. If you are also going through this same problem, stay with us. We brought you today a list of very easy solutions for this problem that should help you get rid of the issue. So, without further ado, here is what you can do if your Xfinity app is crashing.
My Xfinity Account App Not Working. What Should I Do?
1. Give The App A Restart
The first and easiest thing is to simply close the app and try to run it again. Sometimes the simplest solutions are the most effective as they save you the time of going through more elaborated fixes and may deliver results.
Regarding the restarting procedure, there are reports of users who had to do it even after logging in, as the app features simply weren’t working. However, most users are experiencing the problem upon attempting to run the app, which means the program is crashing even before they can get at the features.
In the first scenario, before you restart the app, log out of your account and then close the program. Make sure to stop it from working in the background as well.
Most mobiles nowadays have a button that leads users to the list of running apps, so hit the little square button on your phone display and get to that screen. From there, locate the Xfinity app and slide it sideways (or upwards on some devices) to close it. Then, run it again and see if that works.
In the second scenario, the same procedure should be performed, except for the logging out part, seeing as the issue won’t allow you to login in the first place. Restarting apps allows the system to troubleshoot the features and fix problems, which should render the program good for use once again.
2. Update The Xfinity App
Developers can rarely foresee all the possible problems their apps will experience with usage. This means no app is entirely safe from issues – at least, we haven’t come across one. What developers do is release solutions for the problems as they are made aware of them.
These solutions normally come in the form of updates and most apps nowadays inform users when a new software version is launched so they can download and install it.
Updates may also carry upgrades to features as developers design more efficient or user-friendly functions. The same may happen for new features developers design when they realize they can make users’ lives easier. So, make sure to always run the latest version of the app to ensure you have all features running as they should.
If the app is not informing you about new updates, go to your Play Store on your Android or the App Store on your iPhone and check for updates manually. In case you find any, download and install them. It is always a good idea to restart the mobile after updating apps to make sure the changes sink into the system.
3. Try Force Closing The Xfinity App
Another possible solution for the crashing problem with the Xfinity app is to force close it. Most users tend to believe that simply opening another app or moving to the main screen of their mobiles is already enough to stop the program from running.
What actually happens is that they go to the list of apps running in the background. So, in order to fix the crashing problem, you will have to force close the app.
The easiest way to do it is to go to the general settings and then the apps tab. From there you will see a list of the apps that are running in the background. Locate the Xfinity app and click on it. A “Force Close” option will be displayed on the screen so simply click on it and allow the system to perform the procedure.
Then, give it a minute and try to run the app again. In the same way restarting the app may address minor problems, so does the force-stopping procedure. So, go ahead and force-stop the Xfinity app before attempting to use the features.
4. Give The Cache A Cleanse
Sometimes it may happen that the app is gathering more information than it needs to and is trying to run too many functions at the same time. Since that may overload the mobile memory, the first response of the system is to dedicate as much RAM memory to the app as possible.
That, of course, can lead to a malfunction of the app, as too much memory is allocated for those functions. Since these pieces of information that are causing the app to run too many functions at the same time are stored in the cache, giving it a cleanse should help the app focus on one task at a time.
So, in order to clear the cache, follow the simple steps below:
- Go to the General Settings on your mobile
- Locate and access the Apps tab
- Find the Xfinity app and click on it
- Get to the ‘clear cache and data’ option and give it a click
- Allow the mobile system to perform the cleanse and then try to run the app once again.
5. Try Reinstalling The Xfinity App
It might also happen that, upon the download or installation of the app, some files may have gotten corrupted or some features were not properly installed. Thankfully, a simple removal and reinstallation of the app may already be sufficient to deal with these issues.
So, go to the apps tab in the general settings and locate the Xfinity app. Then click on it and, on the next screen, select uninstall. Bear in mind that the odds the uninstalling procedure will be successful are higher if you restart the mobile after the process is finished.
Once the mobile boots up again, download the app and reinstall it. That should help the system perform a proper installation of the app and, consequently, have all the features running as they should once again.
6. Make Sure The Service Is Up
Providers go through problems with their servers more often than they care to admit. Most of the time the backup servers deal with the service while the main one is being repaired. However, it may happen that the traffic is too high for the secondary server to deal with and the service breaks down.
So, if you are still experiencing problems with the Xfinity app even after attempting all the solutions herein, check their information for possible outages.
Most providers nowadays have profiles on social media platforms, and that may be an easier way to get the information than scrolling through your email inbox, or even the spam or trash bin.
So, make sure to follow your provider’s profile on any social media platform to get info regarding possible outages.
7. Contact Customer Support
If you try all the solutions in this article and the crashing problem remains with your Xfinity app, your next action should be to contact their customer support department. Xfinity representatives deal with all sorts of problems on a daily basis, which means they will definitely have a few more tricks for you to try.
In case their solutions are above your level of expertise, you can have them work through the problem on your behalf by simply making your way to one of their stores. So, go ahead and ask for some professional help to see the crashing problem gone for good.
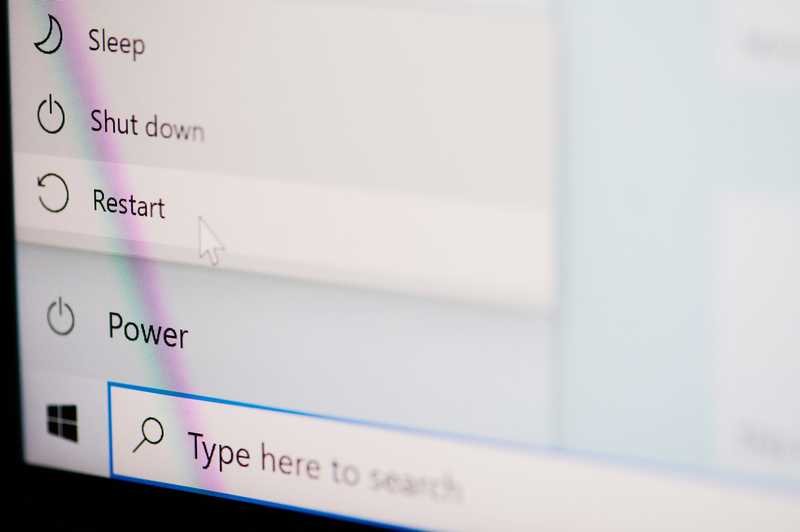



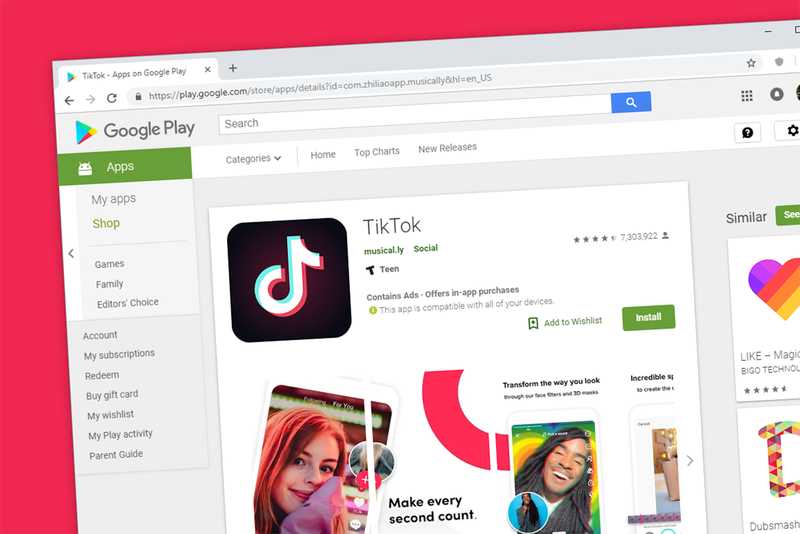
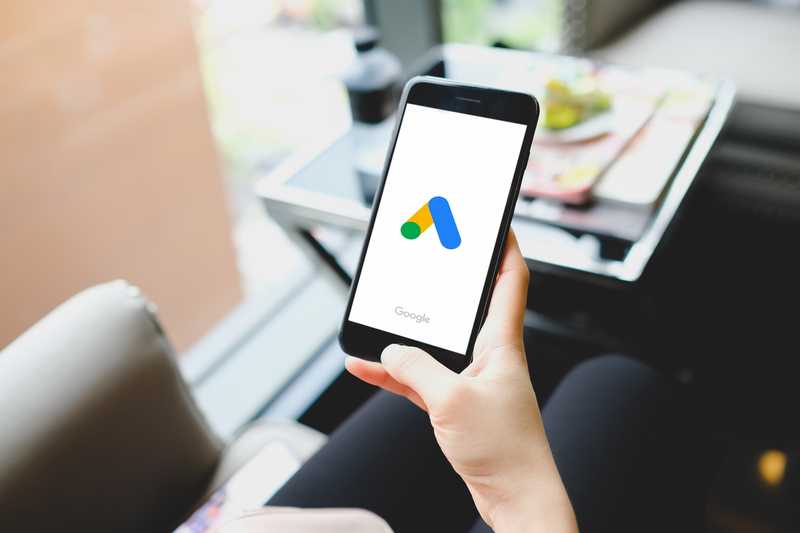
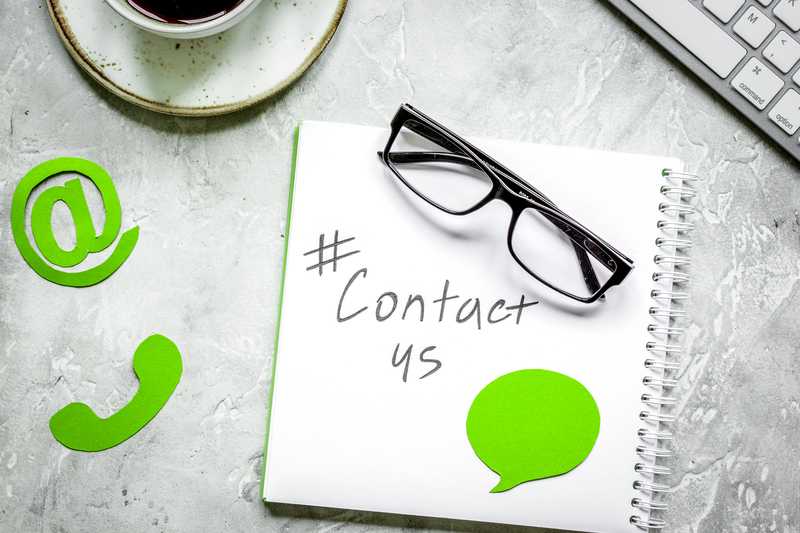
Xfinity Apps aren’t working, Google needs to pull these apps immediately.