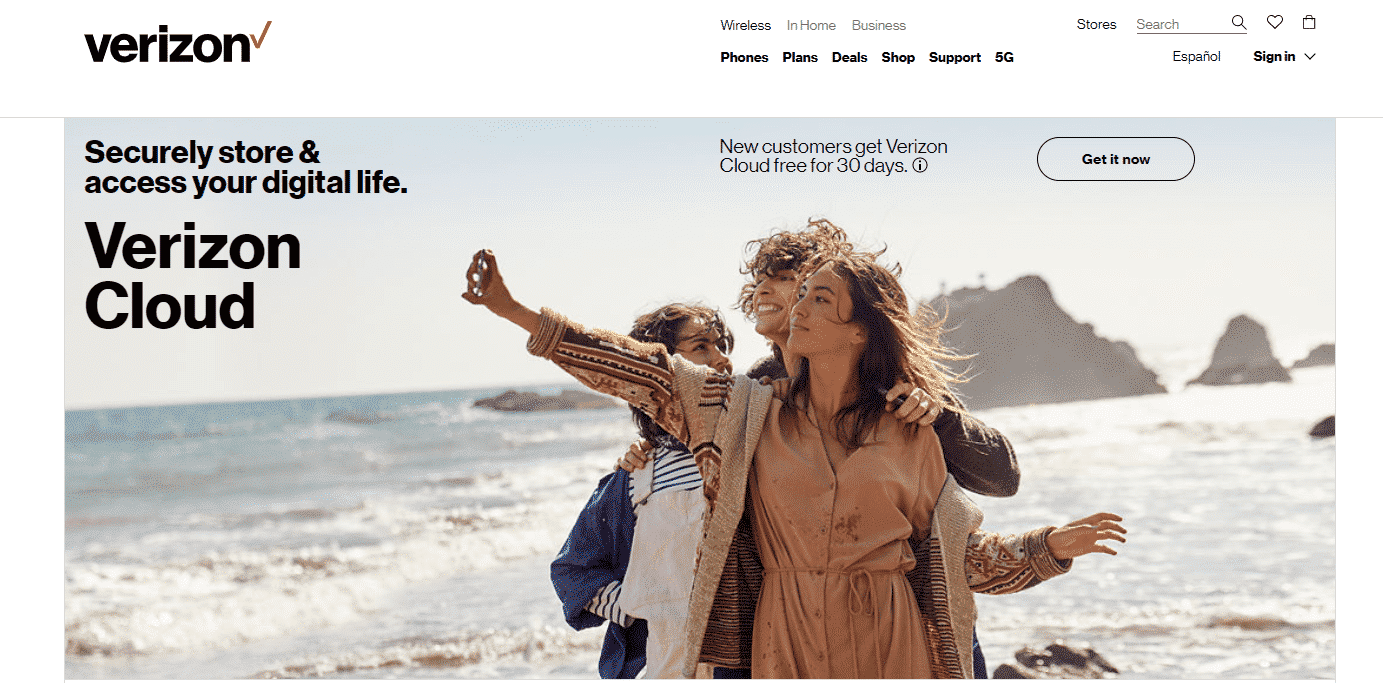
Verizon cloud app is a storage system application offered by none other than the Verizon Wireless Services. Verizon is a shortened form of Verizon Wireless which is an American telecommunication company.
As the name indicates, Verizon wireless is a subordinate company owned by the Verizon communications itself, which was founded almost 20 years ago in 2000. The headquarters of Verizon Communications is situated in Basking Ridge, New Jersey in the United States.
Verizon Wireless is the second-biggest wireless telecommunication service providing company in the United States of America. It is currently providing its wireless telecommunication services as well as advanced wireless network devices to more than 154 million subscribers.
There are a total of about 2330 retail stores owned by Verizon Communications. But recently in 2019, Verizon Wireless services were divided into two new divisions that are: Verizon Consumer and Verizon Business.
What is Verizon Cloud?
Verizon Cloud is an online storage application designed by Verizon Wireless to offer its customers an amazing and secure online storage plan for their data. The Verizon Cloud app helps you to sync all your significant data to an online data vault that is easily accessible on any digital device via a wireless network connection.
You can conveniently access all your synced content by using the Verizon Cloud app installed on your phone or by visiting My Verizon website from your computer as well.
What does the Verizon Cloud App do?
Verizon Cloud app is just like a bank account for all your important digital data. We understand the empty sad feeling of losing all your precious data. It can be a collection of your favorite pictures, a folder of office files, a list of your favorite songs, or details of your phone book. The fact that the data can be lost at any moment scares all of us and gives us nightmares.
But with the help of Verizon Cloud application, you can back up all your important contacts, media, document files, call logs, and text messages quickly and efficiently. You can easily access as well as manage all your precious data on any of your devices whether it is your mobile phone or tablet or mac, even while you are on the go.
How to use Verizon Cloud Application
The question that must be lingering in everyone’s mind at the moment is How and When can the Verizon Cloud app be used? We are here to help you with your questioning minds and guide you through those few simple basic steps by which you can use this amazing opportunity to secure all your data.
Let’s Get Started!
Step 1: Download Verizon Cloud
If you haven’t downloaded it already, what are you waiting for? Open to the App Store or Google Play Store on your phone and type Verizon Cloud in the search box that you must be seeing right at the top front. The resulting page will show you you’ve desired an orange-colored icon Verizon Cloud app. Click on the ‘Install’ button and Woala! You are done with the first step.
Step 2: Signing up on Verizon Cloud App
If you are already an Account Owner, you can directly sign-in to your respective Account. If you don’t have an account, stop watching and click on the ‘Sign up’ to create your Verizon cloud account.
There are various types of accounts available depending upon the storage capacity of the account. All the accounts are priced according to the capacity they offer to their customers. Choose the storage plan that best suits your needs.
Step 3: Set-up your Profile
It is better to set-up your profile being true and honest to your identity. Your basic information will be asked by the app including your full name, your location, your email address, your phone number for the sake of security.
Step 4: Sync your Data
After completion of the initial backup, you can use your Verizon Cloud app to managing your data content on your device. The starting first sync may take more time depending upon the size and amount of data you are currently trying to back up. It may take up to 2 days i.e 48 hours to completely sync all your phone’s data content.
Step 5: Location Access Allowance
You can save your data contents to the Verizon Cloud app vault but it needs access to read your location. To allow Verizon Cloud app access your locations, Click Allow when the ‘grant permission to read location’ dialogue box appears.
If you’re using iOS, go to your phone settings. Click on the Privacy Settings and tap the Location Services. The resulting page will list all apps requiring access to read location. Click on the Verizon Cloud app and select ‘Always’ to save all your content. This way the Verizon Cloud app will always sync your data automatically without you remembering to do it on your own.
How to check your Backup Settings
With the new version of the Verizon Could app, it is very easy to check your back up settings. If you unsure of your backup settings or want to check which data files are set for a regular back up, here is a step by step guide to view your Verizon Cloud backup settings.
- Click on the Verizon Cloud app
- Tap on the Menu icon present in the top left corner of the screen
- You’ll see a Settings icon at the top of the menu, click on it
- Click on ‘What to Back Up’.
- The resulting page will contain a list of all the data items that can be backed up using the Verizon Cloud app. Every content will have a small box along with it. If not checked, it means the item is not being backed up by the app.
- Tap the box of all the contents you want to include in your Backup plan of the Verizon Cloud app.
- Save your newly checked data items to follow the new backup settings.