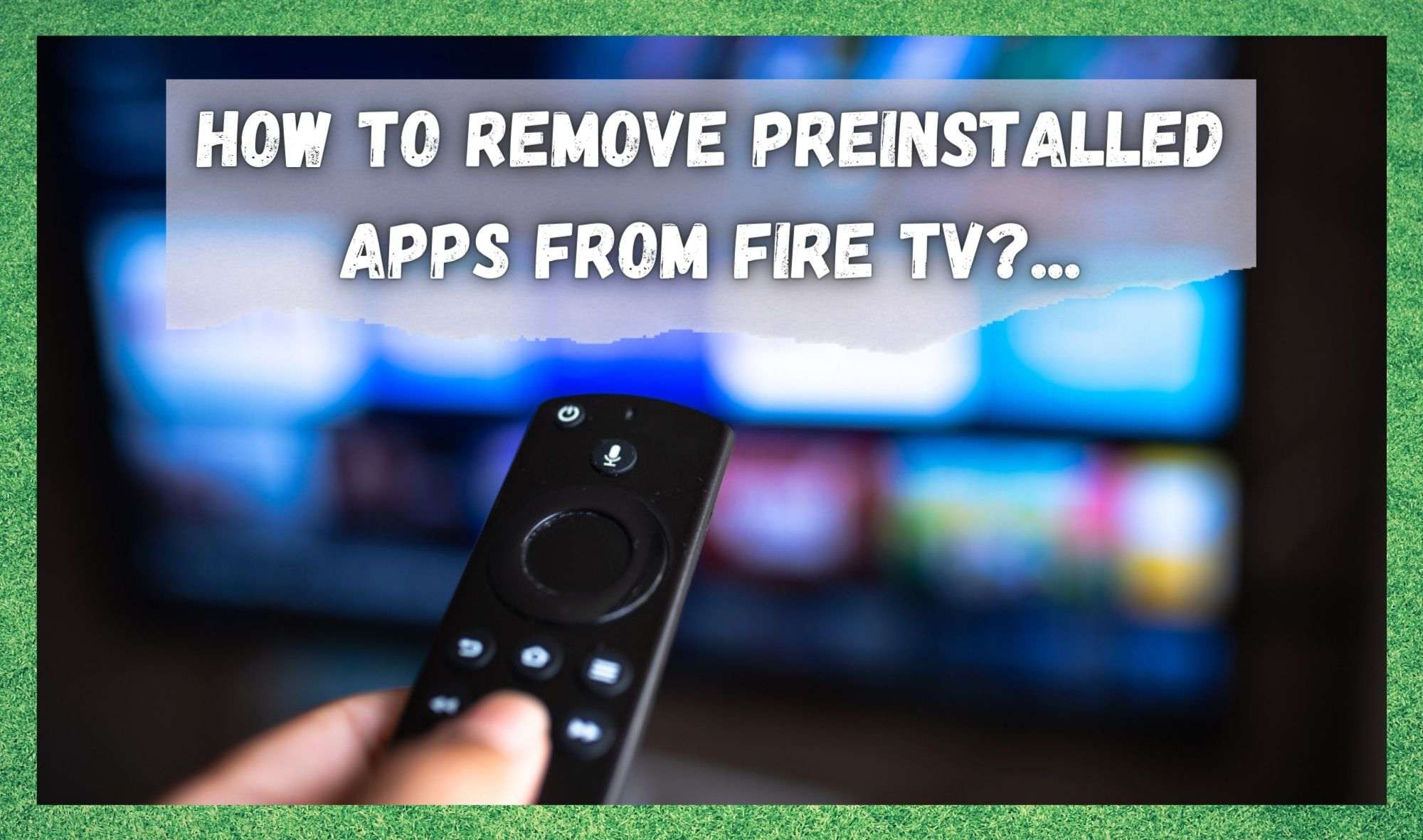
At this point, the Amazon brand really needs no introduction. In some way or another, we’re willing to bet that Amazon has made it into each and every house worldwide that hosts an internet connection. For those of us who are into smart devices, we have the Alexa and the Echo.
And, for our entertainment needs, many of us will be using Amazon Prime and of course, Fire. They really do have an ‘in’ into pretty much every tech market, and in terms of their smart TVs, they are amongst the most advanced and best out there.
For those of you in the know, you will be clued in to the fact that these TVs come with a built in operating system which they have dubbed “Fire”. In general, this software is really easy to work with and quite intuitive. However, we are aware that there are some things that aren’t quite living up to user’s expectations.
Having trawled the boards and forums, it does seem like there are quite a few of you out there expressing the desire to uninstall the Apps that came with your TVs to make way for others.
Given that the Fire OS comes with its very own App store that has a whole range of other Apps that you may prefer to the defaults, we thought we would have a look to see what could be done about this.
Why are there Pre-Installed Applications? How To Remove Preinstalled Apps From Fire TV?…
As soon as you have set up the Fire operating system on your Fire TV, you will no doubt have noticed that some Apps just magically appeared without you having any say in the matter. Mostly, these are the Apps that Amazon feel that will enhance you user experience and make using your TV easier.
However, there is also a lot of stuff in there that is simply there to forward the name of the Amazon brand. Naturally, these will include their other big earners; email applications, Amazon Prime, and the Amazon Store, for example.
But, what if you don’t want any of these things and never intend to use these applications? Having them just sitting there taking up space can be more than a little irritating, especially if you want to use that space more wisely.
Can I Remove them?
The good news is that all of these Apps can indeed be removed from your TV, just like you can remove Apps that you have voluntarily added. But, there is a condition to this. For safety purposes, any App that is inherently tied to the overall running of your Fire TV cannot be removed.
Naturally, we think this is a good precaution that they’ve taken here, as it would be a disaster if you could accidentally remove something that could effectively break your TV. Imagine the complaints that they would receive if they had left that loophole open!
But, for the more frivolous Apps, you can remove them for good without any negative effects whatsoever. So, if you want to free up some much needed space, all you need to do is follow the steps below.
How to Remove these Apps
For those of you who may be worried that you don’t have the tech knowledge necessary to do this – don’t be. The whole process is actually really easy and can be done within the course of a few short minutes.
As we have mentioned, the Fire operating system is set up to be as easy to use as possible – and that ease of use extends to doing things like this. With that, it is time to get stuck into it!
- The first thing you will need to do is to turn on the TV and go straight into the Fire TV menu which you will find by pressing the “menu” button on the remote.
- From here, you will see the “settings” option (the one that is in the shape of a cog/gear).
- Click on the settings option.
- From this menu, all you need to do is to find the “applications” tab.
- Next up, you will need to find and open the “manage installed applications” option from the menu.
At this point in the process, a list of all the Apps that are on your Fire TV that can be removed will pop up. Take some time here and figure out exactly what you want to get rid of and what you want to keep.
Once you have decided what you want to get rid of, select them all and then click on the “uninstall” tab to get rid of them. From here, the system itself will take over and guide you through the whole process in a way that is incredibly clear. In fact, it is so clear that we wouldn’t dare even try to compete with it!
The Last Word
And that’s it! That’s all there is to it. Unfortunately, there are some Apps that you just can’t get rid of due to the fact that they are vital to the operation of the TV itself. We hope that this guide was clear enough and got you the results that you had been expecting.

how do you connect the FireStick? does it need to have the USB option? I have a 2nd generation firestick?
You are saying “Be mindful that you might not be able to see uninstall option on some applications. That is because these applications are crucial to the functions of your fire TV and cannot be uninstalled. Except that, you can easily uninstall those pre-installed applications without any issues or problems at all.”
So… how do you remove the pre-installed apps that don’t have the “uninstall options” like photo’s and other useless pre-installed apps?
You are incorrect, there are a lot of amazon apps on the firestick that cannot be removed using this method, dumb little apps that have nothing to do eith functionality, like amazon music, to name one…
So, still waiting for hiw to actually free up space by removing the bloatware on the firestick
You literally say that some apps cannot be removed and then you follow that up by saying that they can be removed.
You’re wrong. There is no way to uninstall any of the ‘main’ Amazon apps (or even secondary Amazon apps like IMDb or children’s content app.
You may want to correct your blog. Aside from not taking people how it can be done, you’ve left off the part where it cannot be done.
Johnny Cat is so right. Even when think I have removed Amazon’s useless apps for me, after rebooting my Firestick they come right back on it again. What a bummer.
This is the longest article that gets you nowhere. You can’t uninstall some apps such as IMDbTV Wu the out jailbreaking.