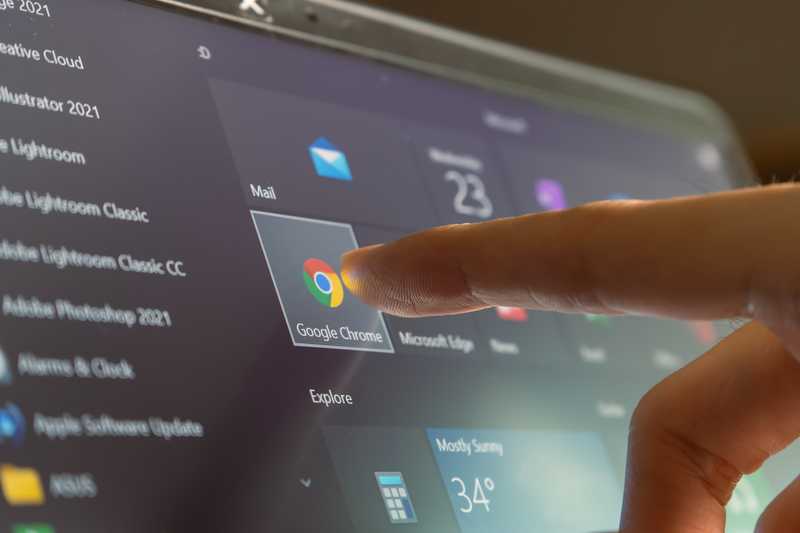When Gutenberg first invented the printer, he could never guess something called the internet would come. He’d also never imagined that sharing files would mean we no longer needed hard copies of everything.
Although file sharing has become the main form of transmitting documents between devices, there are those who chose not to surf the eco-friendly paperless trend and still rely on printers to send or receive documents.
Should you ever experience dealing with governmental agencies, such as the DMV, you will find out that not only the oldies, who chose not to belong to the new technology thread, are in the ‘always print documents’ habit.
Nevertheless, many houses still have a printer which is mainly used for young learners’ school papers or activities. But every now and then, it comes in handy when adults have to print an overdue bill.
In businesses, on the other hand, printers are a must, as not every company is surfing the paperless wave and managers simply cannot risk losing businesses due to not having such a basic piece of equipment.
However, even with all the advances in printing technology, they are not yet safe from malfunctioning. Users have been reporting on online forums and Q&A communities an issue that hinders their printers from printing documents from the internet.
As it goes, the issue does not affect the files users attempt to print from their computers or any other offline location, but solely files from the internet. Due to the high number of mentions regarding this same issue, we came up with a list of six easy fixes for you to get rid of this problem.
So, without further ado, here is what any user can do to have their printers working for online documents without risking any damage to the equipment.
Why Does My Printer Won’t Print From Internet?
First of all, it is important to understand that such an issue may be caused for a number of reasons, amongst which are: outdated firmware, any sort of computer malware – like viruses, or even a connection problem with the local network.
Therefore, we outlined the most common reasons why this issue has been occurring. So, bear with us as we walk you through how to fix the ‘not printing from the internet’ issue
- Try Changing Browser
Before attempting more complicated or troubleshooting fixes, there is a very simple option for you to attempt. Simply try opening the document on a different browser and give the printer the command to make a hard copy of it.
There is a chance the issue is between the browser and the printer, which could occur due to a poorly installed extension or even a simple lack of compatibility. So, before attempting the other fixes, make sure this simple move does not fix your problem.
- Update The Drivers
Sometimes simple usage of a computer, which involves the auto-updating of several different software elements may cause video cards or printers to malfunction. This might happen because many apps or system features update themselves automatically.
Due to the difference between the versions of these system functions and of the video card or printer, a lack of compatibility may occur.
Since we are talking about printing documents from the internet, there are several components involved in the process, mainly, the network connection, the video card, and the printer.
That is why you should, from time to time, check if your components are updated with the latest versions of their software of firmware. Usually, the manufacturers release the latest updates on their websites, so, access them, look for the newest version for your piece of equipment and download it.
Bear in mind that the manufacturers will not be liable for malfunctions caused by update files downloaded from unknown sources, so make sure you get it from the manufacturer’s official webpage.
Normally, after the download is complete, the installation process begins automatically. Should it not happen that way, here are the steps you need to follow to manually update the driver of your components:
- Use the search engine of your system to locate and access the Device Manager, where you can find all the components connected to your computer.
- Select the Display adapters, and a list of equipment that is connected to your computer should appear on the screen.
- Locate the printer, or the piece of equipment you want to update and give it a right-click.
- Click on the option that says, ‘update driver software’.
- Finally, follow the steps and in no time the newest version of the software or driver will be installed on your computer.
- Check If Internet Explorer Is Updated
As it is the default browser from windows operational systems and the most used, specially for businesses, we decided to give IE, or Internet Explorer, a dedicated topic.
Although many users have already opted for faster or more dynamic browsers, IE is still number one in the corporate world, due to its more developed security features and a higher compatibility rate with governmental agencies access protocols.
Should this be the case for you, we strongly recommend you keep your browser updated with its latest version. This will be enough to cause a compatibility issue either with properly displaying the webpage content or with the printer itself if not monitored.
In any case, the printing process will complete, so keep an eye for updates. Gladly, as Windows’ default printer and a component that cannot be uninstalled from your system – without rooting it, you will not need to access any webpages to look for the latest version of IE.
Simply go to the apps settings from the main configurations menu and locate it on the list that appears on the screen. Give it a right-click, choose ‘update software version’, and let the system take care of the rest.
Should you prefer to look for updates online, make sure to download the proper version of your IE, since the Microsoft releases update files for both 32 and 64-bit versions.
- Try Using The Administrator Privileges
As a security measure, one that is mainly used in offices or shared workspaces, the administrator privileges select a list of tasks, apps or procedures that will only be able to be performed by the system’s main account. Some administrators even choose to be prompted a password.
It depends on the severity or importance of the procedure. That might also be one of the reasons why you are experiencing issues upon attempting to print documents from the internet.
Fortunately, getting administrator privileges can be as easy as pie. Locate the icon of your browser, no matter which browser you’re using, and right-click on it. Then select the option that says ‘run as administrator’ to access it with the special privileges. From here, you should be able to print without any trouble.
- Deactivate Protection Mode
Another security feature systems offer is protected mode, which may hinder apps from running or stop folders being accessible. So, before attempting to print the document from the internet again, try disabling the protection mode.
In order to do so, you will need to access the Internet options, which can be typed into the search bar on your system. Then, locate and click on the security tab.
A list of features will appear on the screen, so locate and uncheck the “enable protected mode” option. Now, before reattempting the printing from the internet, give your browser a restart by simply closing it and reopening it afterwards.
- Trust The Power Of Shortcuts
Shortcuts are not only for the more tech-savvy users, and they do more than simplifying the command of a task or procedure. In the case of printing protocols, pressing the shortcut keys, namely CTRL, Shift and P button, will force the system to troubleshoot the process for any issues.
This should give the system a chance to get rid of any undergoing issues and get your printer to work as it should. On a final note, should you be able to perform a cache cleanse on your browser.
This allows the app to delete all unnecessary temporary files that are overfilling the storage and inhibiting the performance of your browser.