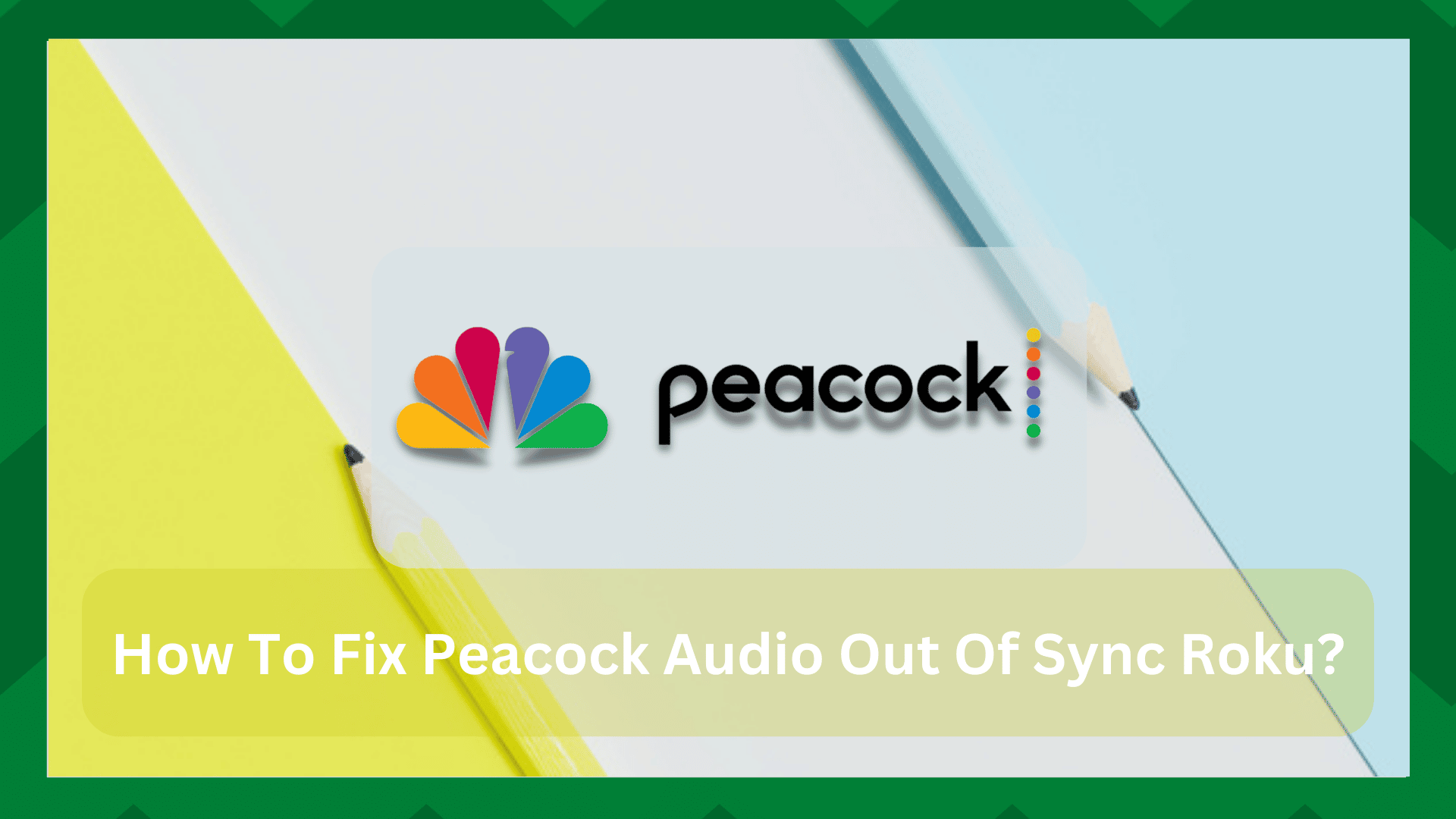
Do you want to watch binge-worthy originals for free? Or get the most affordable premium streaming services on the market? The Peacock app is ideal for you.
Other streaming platforms, such as Disney+, Netflix, and Amazon Prime, do not provide much valuable content, and their subscription fees are prohibitively expensive for local users.
However, with over thousands of movie and TV show collections, Peacock is a popular streaming platform that offers a great content collection for free and its paid service isn’t expensive at all when compared to other streaming applications!
How To Fix Peacock Audio Out Of Sync Roku?
Peacock is simple to set up with your smartphone, tablet, smart TV, or streaming box. So, whether you have a one-person household or a large family, you can benefit from its compatibility with various devices in your home.
However, users of Roku TV have recently reported audio and visual issues with the Peacock service. Though this is not an issue without a solution, it has been quite frustrating for some users to get a consistent streaming experience on Roku.
If you frequently encounter the peacock audio out of sync on Roku while watching a show or streaming a movie, you are not alone. So, in this article, we’ll go over some troubleshooting steps to resolve this issue.
- Restart Your Roku Device:
Audio mismatch and subtitle settings may indicate that your streaming device is overheating or needs to rest. In any case, any problems with your connections will be resolved during the restarting process.
The first step in resolving this problem is to restart your Roku device. Check that your device is receiving consistent power and that the connections are secure.
Restart the device and play the content with the audio mismatch. This is an efficient method of resolving this problem that does not require much time.
- Clear Roku Device Cache:
Cache and memory issues are normally overlooked, but they can have an impact on a consistent streaming experience.
You might not realize it, but the device cache can cause problems with your Peacock app, so clearing the cache for a better streaming experience is a simple and effective tip.
To clear the cache on your Roku device, go to the main menu and select “HOME.” Now, on your remote control, press the home button 5 times and then the up button 5 times.
Now, on your remote control, find the ‘rewind’ button and press it twice. Then, simultaneously press the ‘fast’ forward button twice.
This will remove any cache and cookies that have accumulated on your Roku device. You can also consult your Roku device’s manual or conduct a quick internet search to clear the cache for your specific Roku device.
- Change Audio Settings:
Changing your Roku device’s audio settings can also help with bad audio requests and corrupted code. If you have upgraded the software on your Roku device, some settings may no longer be compatible.
Playing around with the audio settings should help solve the problem. The best way to deal with the audio mismatch is to change the settings to “Stereo.”
To do so, use your Roku remote control’s home button. Scroll up using the arrow keys to find the Settings option. Go to the Audio section and set the mode to stereo. After that, change the mode from HDMI to PCM-Stereo.
- Check Your Internet:
A bad internet connection or weak signals can cause your audio to lag or shift forward. If your video and audio do not match, there may be a problem loading the content.
When streaming shows, a fast internet connection is required, and if your device is not receiving enough signals, the audio may lag, affecting your streaming experience.
Check the strength of your internet connection, whether it is wireless or Ethernet, by running a speed test . Reboot your router and ensure it is connected to the correct network.
Also, if you’re using a wired connection, make sure the Ethernet cable is compatible and not damaged.
- Play With The Volume Mode:
This is one of the simplest and most effective methods for resolving audio problems. Simply press the asterisk button on the remote and choose Volume Mode. Turn it off, then back on. This will solve your problem.


