
If you know what’s what about wireless connections, you will for sure know that being able to reset the router every now and then is key. When we write troubleshooting guides on how to fix various issues with routers, the first step is invariably to go for a rest to clear out any bugs and to let it rest for a bit.
So, when it turns out that you can’t reset, that’s your most reliable ammo removed from the arsenal. And that’s precisely what a lot of Netgear Nighthawk users have been reporting as of late.
Netgear Nighthawk Won’t Reset
The good news about this issue is that it is one that is relatively easy to bypass and is rarely indicative of a larger issue. To help you work it out, we have put together 5 steps, none of which are all that complicated or require a heightened level of tech skill. So, let’s get stuck into the first tip.
- Try an Online Reset
Not a lot of people are aware of the fact that there are actually many different ways to reset a Netgear Nighthawk. So, when the natural reset technique won’t work, the first thing we would suggest is that you reset it online. It does the exact same thing, so this will most likely be as far as most of you need to read.
To reset the router online, you will need to log in to the official website of Netgear and into your router using your login credentials. Then, by using the web interface provided, you can open the router’s settings and reset it from here.
Of course, this isn’t much good if you don’t have the internet in any capacity. So, we will need to go through a few more tips to cover each possible situation.
- Try the 30-30-30 Method
If the above step didn’t quite do it for you and you are still stuck, we are going to introduce you to the concept of the 30 30 30 method. Simply put, this is just a more aggressive method of performing a simple reset. To get it done, all you need to do is this:
- First up, you will need to press the reset button in for 30 seconds and also unplug the power cord for 30 seconds.
- After that, you can reconnect the power cable and continue pressing the rest button for another 30 seconds.
Though it is a bit of a pain to perform, this is a viable way to trick your Netgear Nighthawk into resetting, so we would consider it worthwhile.
It is worth noting that a lot of people have trouble actually pressing in the awkwardly placed reset button for that long a time. To make things easier, we always use something like a paperclip to make it a little less painful.
- Install the Router’s Software
Around now is when the tricks we will show you will begin to seem a little bizarre. From here, the goal is to effectively trick the router into resetting. It’s not ideal to have to do this, but necessary at times.
So, if you have been using your Netgear for a while now, you will probably be aware of the fact that it comes with its own software. Now, the thing is that every time you install the software, the router will need to be reset, which it does by itself.
So, if you want to trick the Netgear Nighthawk into resetting, this could well be just the trick. There is just one pitfall that needs to be avoided. Always make sure to check that the router software you are downloading is compliant with the model of router you are using.
Now that we have tried the software forced reset option, we may as well get to the root of what was causing the issue in the first place, which is more often than not just out of date firmware.
The firmware is responsible for the running of the Netgear Nighthawk to its best potential. So, when it gets out of date, all sorts of weird bugs and glitches can begin to creep into the system and cause chaos. Let’s check to make sure this isn’t the case here.
To check whether your router’s firmware is up to date, the first thing you will need to do is go to the official Netgear website. Here, you will be able to access any and all updates that you may have missed out on in the last while.
If there is any newer version up there, download it immediately. Once the download and install are complete, the router should then restart itself a few times. After that, the issue should be resolved entirely.
- Try a Factory Reset
If none of the above steps have done anything to resolve the issue, we can only assume that the problem has deeper roots than we had first anticipated. The only thing to do in this case is to up the ante a little bit and go for a factory reset.
A factory reset is great for clearing these sorts of issues as it forces the device to totally reconfigure itself. So, if there was anything that was misconfigured, that will be wiped off the face of the earth.
Basically, what the factory reset does is restore the Netgear Nighthawk to the exact settings it had the day you first got it. Naturally, it will also wipe any changes you had made to the settings too.
Performing a factory reset can be a little tricky, so we are going to run you through the process below:
- The first thing you will need to do is connect the WAN port of the Netgear Nighthawk to the LAN port of another router, using an ethernet cable.
- Next, you will need to log into your Netgear Nighthawk and find the specific IP address that it has been assigned. Occasionally, these can also be found on a sticker on the device itself.
- After you have logged into the router, go and open the ‘advanced’ tab.
- Now click on ‘administration’ and go to ‘backup settings.’
- Click on ‘erase’ to restore the router back to its factory default settings.
So, as you can see, there is a lot to this step. We just hope it worked for you.
The Last Word
Should it be the case that absolutely none of the above steps worked for you, this would indicate that there is more than likely a major hardware issue with your device.
Naturally, this is quite hard to confirm without actually having hands and eyes on the device. Instead of trying to push further to confirm or disprove this theory, we would suggest that you get in touch with customer service to see what they can do for you.





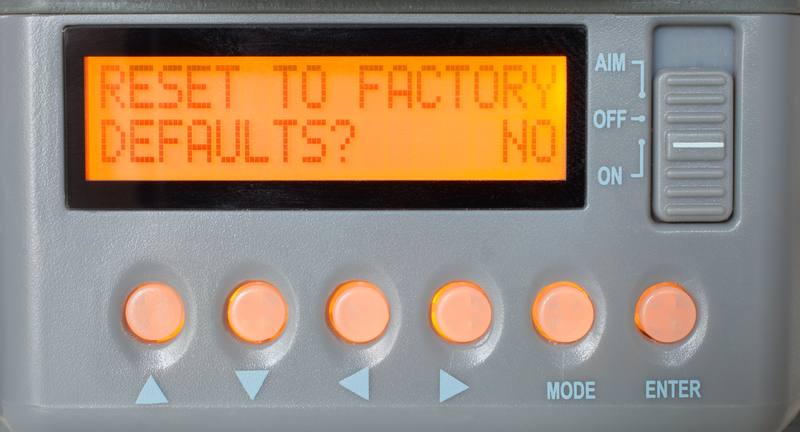
my router name not showing and I cant reset it