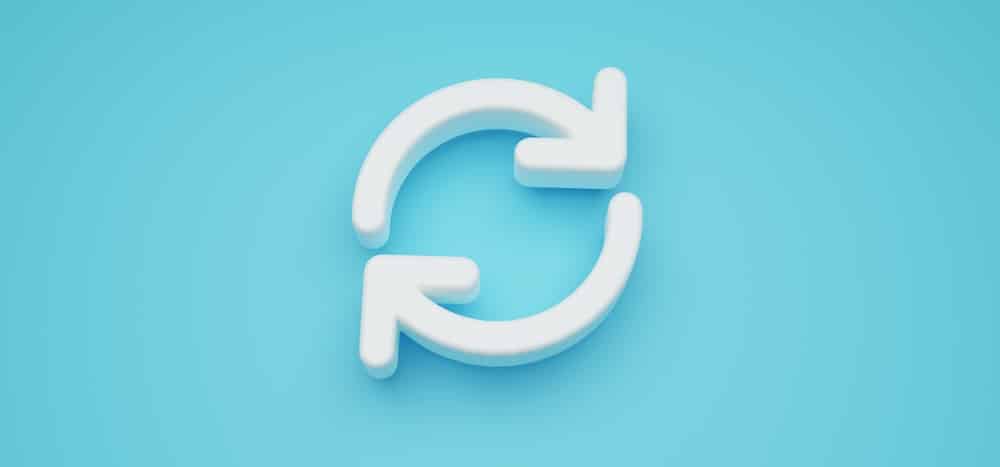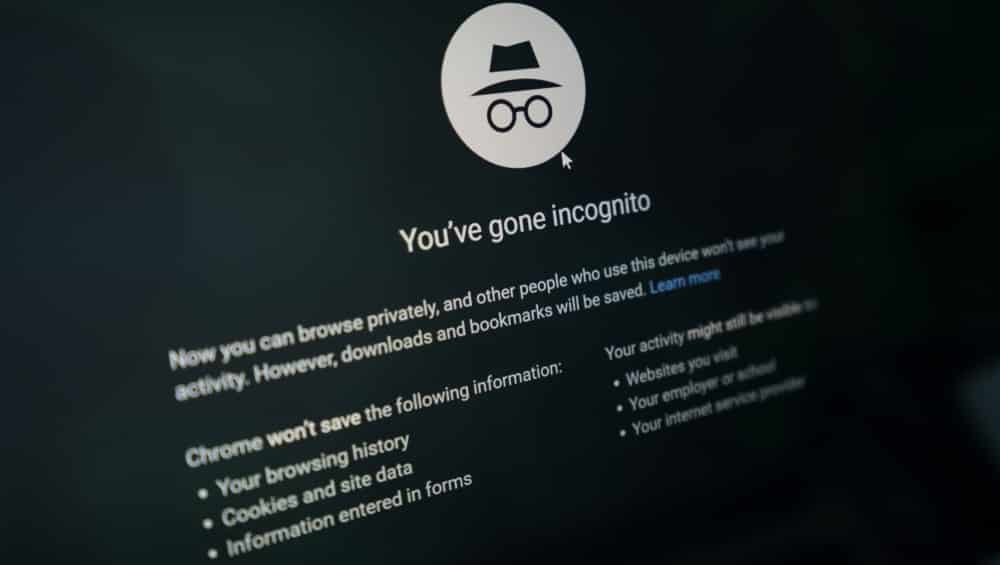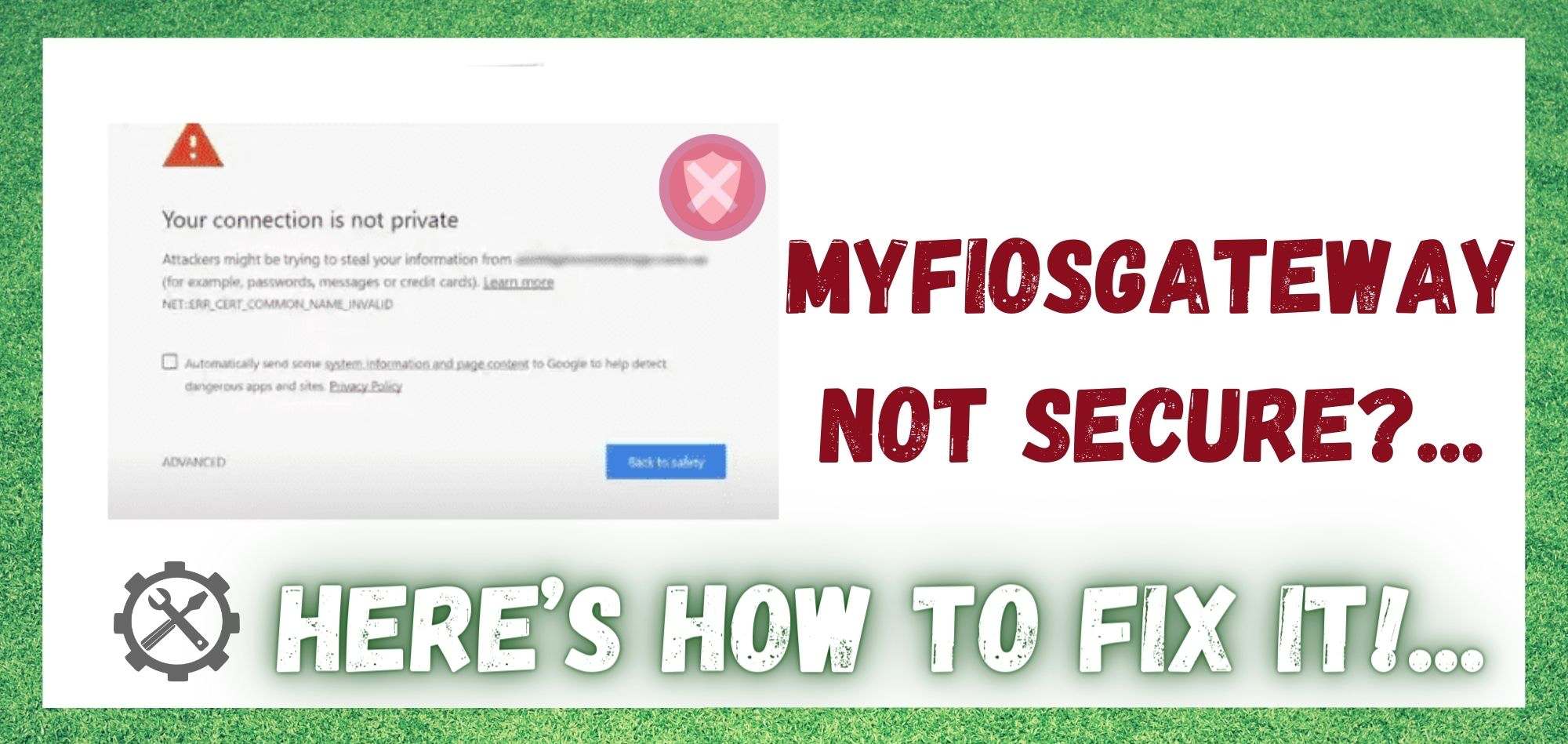
With the increasing reliance on a good internet connection in so many aspects of daily life, choosing the right devices has become more important than ever before.
Previously, routers and modems were the only things you needed to receive an internet connection. However, with increased consumption and network congestion, gateway routers are now the preferred choice.
Myfiosgateway is one of the most popular, preferred, and effective gateway routers out there. The gateway functionality allows the use of ethernet, cables, and Wi-Fi.
However, Myfiosgateway users can be faced with a “Myfiosgateway not secure” error while trying to use the internet. So, in this article, we will look at the most common troubleshooting tips for you!
“MyFiosGateway Not Secure” Fix
1. Reloading The Page
This is the simplest method out there when you see the “not secure” prompt on the web page. It might sound too obvious and a bit cliche, but nine out of ten times it fixes the problem.
Reloading will refresh the page, and if SSL certificate needs reissuing, this will be completed too. In addition, if the browser couldn’t send a proper request to the server, this error would show up, and reloading will fix it up.
2. Public Wi-Fi
The prime reason for using gateways is that they offer secure internet connections. So, if you are using a public network or Wi-Fi from a café or mall there is a strong chance you will be faced with this error message.
This is because public Wi-Fis are designed to function with HTTP. Information and data shared through such networks will not be safe and encrypted.
If there is a hacker eyeing that network, they will be able to extract that personal information and use it against you. In this case, reconnecting to your home network will fix the error.
3. Browsing Data
If there is too much browsing data and history on your device, it can lead to network congestion and you may be presented with the “not secure” error. Browsing data includes cached images, cookies, and other files so it’s recommended that you clear the cache and browsing data by following the below-mentioned steps;
- Open the Chrome browser on your device and click on the three dots in the top righthand corner
- Click on history and tap on “Clear browsing data.”
- Move to the basic tab and tick all the boxes, be they cache or cookies
To ensure that cache and browsing data doesn’t clog your browser next time, go to the advanced tab and click on the “time range”. This will open the drop-down menu, and you need to select the “all-time” option. Once you select this feature, you can clear the data and get rid of the error.
4. Incognito Mode
There are times when someone doesn’t want to delete the browsing data, cache, and cookies. In this case, you should try using the incognito mode in Chrome and see if the error persists.
However, it is recommended that you use this mode only because it doesn’t save any information on the browser or device, so if you do want to save anything, this is not the right option. For accessing incognito mode on your device, follow these steps;
- Click on the three dots in the top righthand corner
- Click on “new incognito window,” and the new page will open
- Do a search that you previously did, and the respective webpage will open
5. Date & Time
The majority of users don’t pay heed to this issue, but it can cause multiple problems. And you can be faced with the “not secure” error because of it too. This is because if the date and time on your device isn’t set correctly, the “not secure” error will pop up as web browsers check the SSL certificate validity through your device’s time and date.
In the case of incorrect date and time settings, the SSL certificate won’t be valid anymore. So, make sure you check the date and time and correct them if needs be. To check the date and time settings on your Windows computer, follow the below-mentioned steps;
- Open the settings, search for “time and language” and move to date and time
- Enable the automatic time and time zone setting
- Refresh the browser
On the other hand, if you are a macOS user, you can follow these steps;
- Open the system preferences and move to “date and time”.
- Enable the “Set date and time automatically” box
- Go to the time zone tab and enable “set time zone automatically”.
- Refresh the browser again
6. Security Suites
Some websites have built-in web security programs that can block the SSL connections and certificates. However, to get rid of the “not secure” error, you will need to switch off the SSL scanning from your browser. Alternatively, if you have built-in or third-party antivirus and firewall software, try switching it off and refresh the webpage that showed error.
7. Unsafe Connections
If nothing else is working out for you and the “not secure” error won’t go away, you can still access the desired webpage via a manual process. However, there can be risks involved in manual processes. For continuing with the manual process, go to the advanced option and click on “proceed to the (website)”, and the error is highly likely to vanish.
8. Ignoring SSL Certificate
If you opted for unsafe browsing through the manual process, the problem might be fixed, but it will be a temporary solution. So, if you want to get rid of this error once and for all, you will need to change some settings and ignore the SSL certificate errors automatically. To ignore the SSL certificate on Windows, follow the below-mentioned steps;
- The first step is to right-click on the Google Chrome icon and go to properties
- Open the target field and write, “ignore certificate error”.
- Press the enter button to save this change
- If prompts appear, just hit the proceed button
- Refresh the webpage and the “not secure” error will vanish.