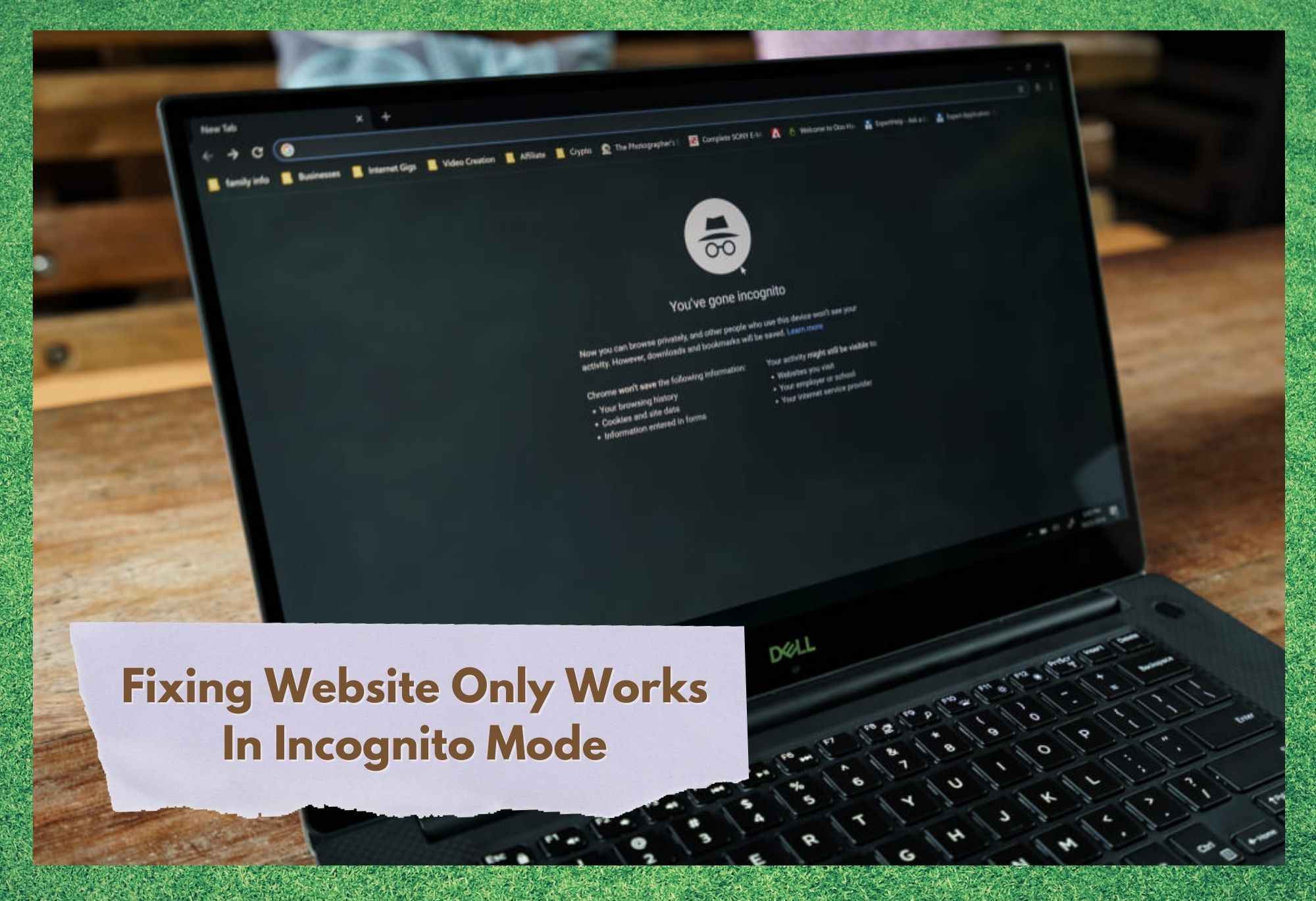
It is simply unthinkable to live without internet these days. From your morning news to the series you watch before sleeping, it is all around us in all parts of our days.
Services, products, voice and video calls, cloud storage, messengers… whatever you think, it can be found there. If you choose to have a quiet streaming session to relax after a hard day’s work or having friends over for hours of videogame playing, you will definitely be accessing the internet.
Surely, with its almost infinite content, sometimes it may get a tad difficult to find what you are looking for on the internet. People that look for videos, movies, games, and other kinds of content often face an issue with their browsers.
When attempting to access pages, a message comes saying that the website can only be opened in incognito mode. But what does that mean? Why can’t I load the page and access the content?
Incognito mode is a feature most browsers offer nowadays, which allows the user to surf the internet in a separate session from the browser cache. That means the info gathered in that session will not be displayed in the browsing history, thus delivering an extra layer of privacy to the navigation.
Users often choose to go on incognito mode when using other people’s computers, or when they are not sure of the content of a website. But what if I am using my computer to visit a website that is known by me and still my browser says it can only be opened in incognito mode?
Watch Video Below: Summarized Solutions For “Website Only Works In Incognito Mode” Problem on Browsers
Due to the frequency this issue has been reported in online forums and Q&A communities, we came up with a list of possible reasons why your browser will not let you open those websites out of incognito mode. So, bear with us and find a way to get rid of this incognito mode and open any websites you want in normal mode.
Fixing Website Only Works In Incognito Mode
- Reset Your Browser
Browsers work, in some ways, like a memory device, which means that they store information from websites, applications, and systems both to enhance the interface or simply to speed up the connectivity between those.
On the other hand, keeping your navigation session going on for too long a time can cause your browser to store too much information and completely take over your RAM memory.
Should that happen, you will notice the browser will not load any more webpages in normal mode. Funny thing though, any webpage could be opened in incognito mode. Why does that happen?
The reason why you can open webpages in incognito mode when they simply won’t load in normal mode is because the first de-activates the tracking system of the browser in order not to store any information of the session.
In turn, not storing data means the RAM is not being demanded, so it does not matter how full the RAM is, incognito mode will still load websites. Therefore, being this the issue, the best you can do is make some room in your RAM memory.
Many users have the instinct of closing all unnecessary tabs opened on their browsers in an attempt to release a bit of RAM, but unfortunately that won’t do it. It is not enough to simply close the tabs because the information your browser stored will need more than that to be erased.
Your browser will need a full restart in order to get rid of the stored information of the session. Luckily, you can do it in very few clicks, so just close the browser and open it again.
Should you notice the browser takes a bit longer to reopen, it might be because it is still erasing the data from the previous session. So, give it some time to breathe and it should work properly afterwards.
- Clear All Cookies
Another feature browsers use to store important information is through HTTP cookies.
Also called internet cookies, these files keep track of your personal information in order to accelerate the process of reopening most visited websites, suggest similar content to what you mainly visit in your sessions and strengthen the connectivity with websites that prompt user login info.
It is a quite functional tool for browsers, but when its storage gets overfilled, the whole meaning of speeding up processes goes down the drain and cookies end up making your browser run slower.
Fortunately, clearing the cookies storage is a simple task in almost any browser, and it is exactly what you should do to help your browser load the websites you are trying to open in normal mode.
For some browsers, the cookies storage may be accessed through the privacy and security settings. Should that be your case, open the general settings, locate the privacy and security tab and click on the clear cookies option.
Other browsers display cookies settings on the preferences tab, so access the tab and look for the clear cookies option. Click on it and let the browser get rid of the tracking of your sessions.
Most browsers will even offer users the option to only clear the cookies from the past session, or only from the last week. That option can be interesting if you had an intense week of navigation through websites to which you do not need to keep info but want to keep the previous cookies intact.
After allowing the browser to complete the clearing of the cookies, give it a restart to get rid of the temporary RAM files as well, so you have both storage systems clear for running your websites.
- Clear All Cache Files
A third storage system browsers have is the cache. It stores not only information that aid the loading of websites, but also temporary files that enhance the connectivity with other programs.
As an example, your music streaming app may automatically open your browser when you click on ads or on offers to discover new content from your favourite artists. The information that allows the browser to run when prompted by the music streaming app is the kind of file that is stored in the cache.
As with pretty much any storage device, capacity is not infinite. That means the cache will demand a little maintenance. Although clearing it out will be necessary frequently, especially for heavy users, it is a simple procedure.
For most browsers it should be in the general settings, inside another option that says clear navigation data. For some browsers though, you might need to go to the security options and locate the clear navigation data option.
But how does this differ from the first fix? Why can’t I just close and reopen the browser?
The answer is that the cache files are mostly kept in the storage while the files stored in the RAM are mainly temporary files, and because of that, the latter are deleted automatically upon closing the browser as they will not be necessary anymore.
Cache files are used to have your browser interact with other programs, so they need to be kept for a longer period.
Finally, we strongly suggest that the clearing of the cache is performed in addition to the clearing of the cookies and the restarting of the browser. Perform all three procedures and your browser will have all the room it needs to load the webpages it was formerly struggling to open.
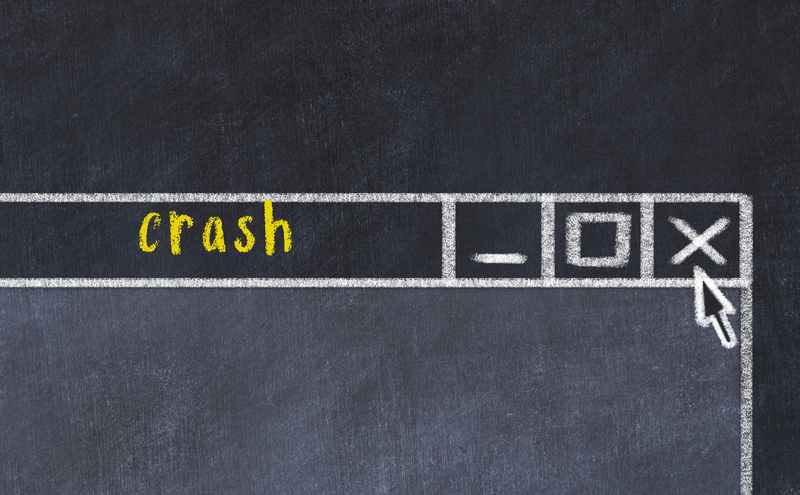
Can not open anything websites just only safesearch yandex system always on and bullshit incogonito mode is trouble maker.Very bad yandex question now.We can not find anything views images, videos etc just only black screen.