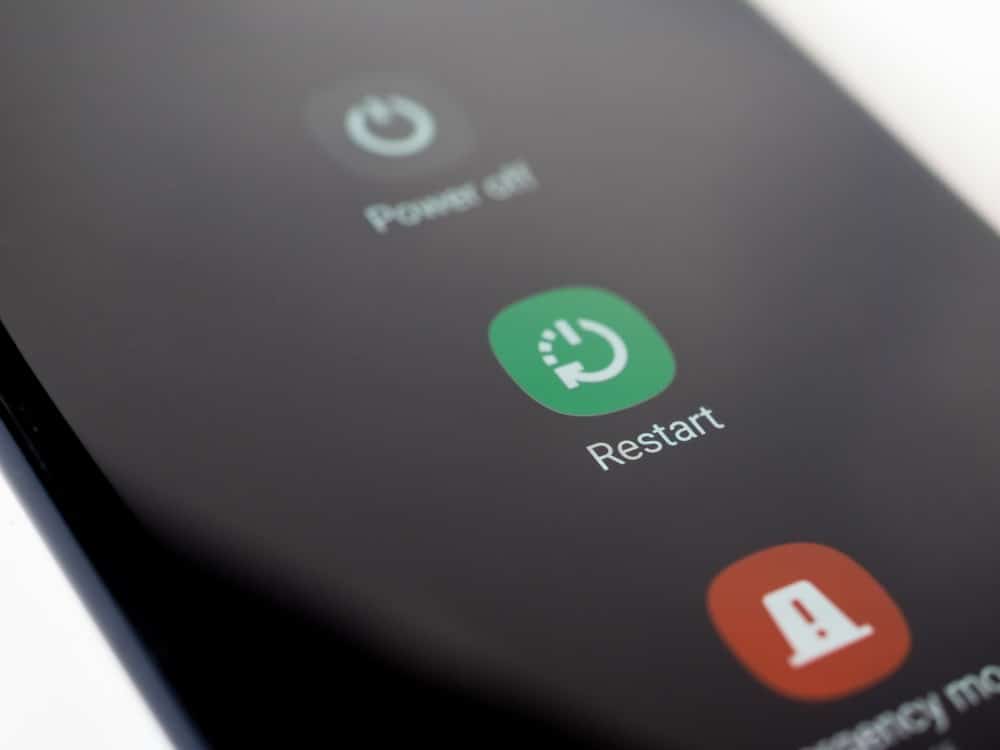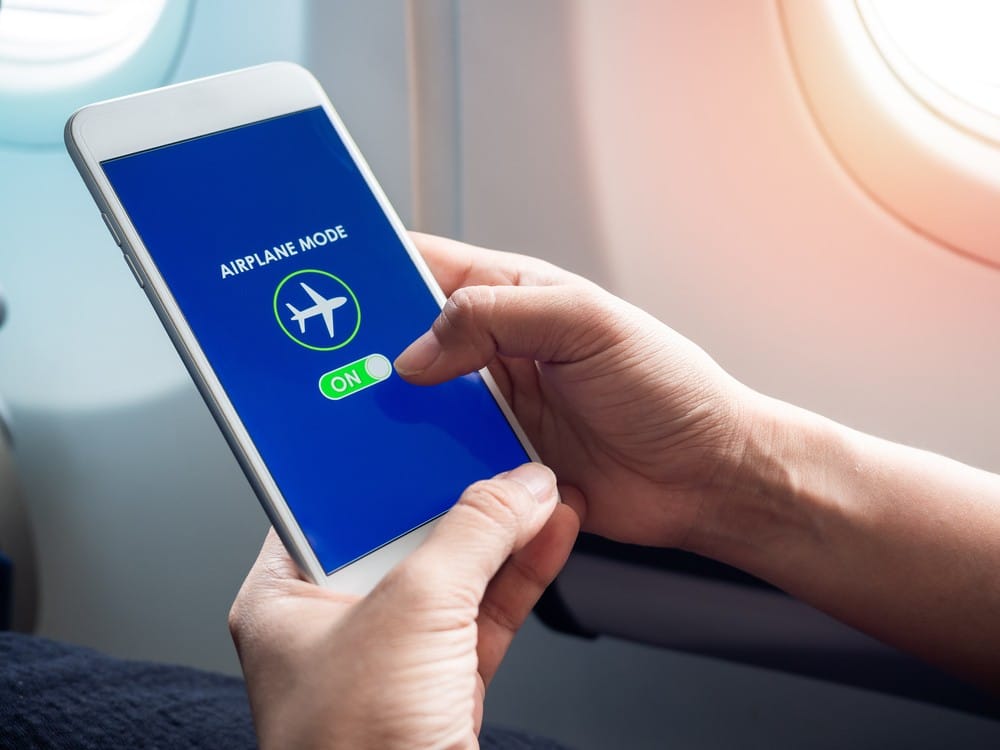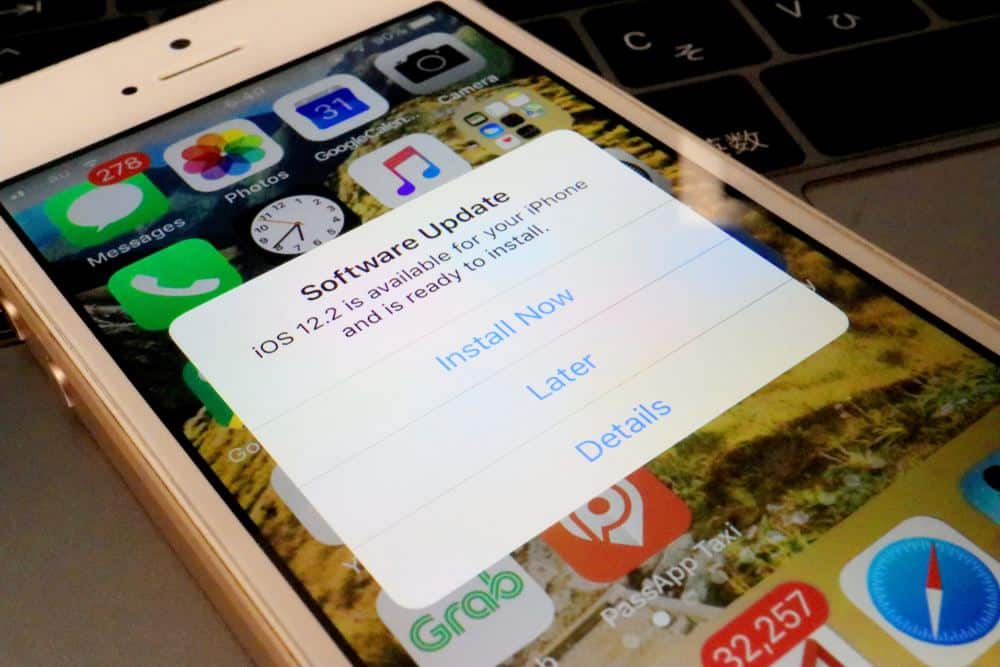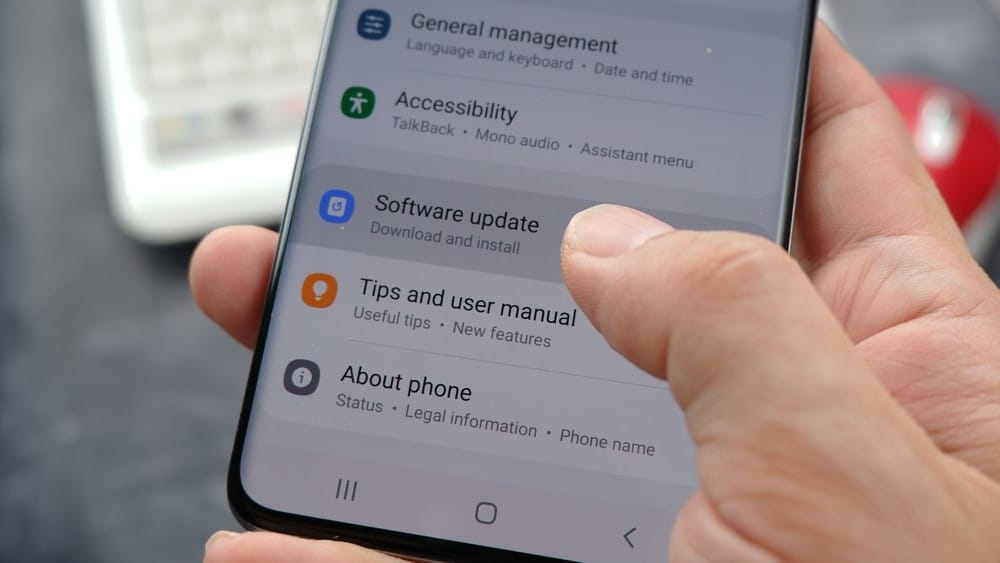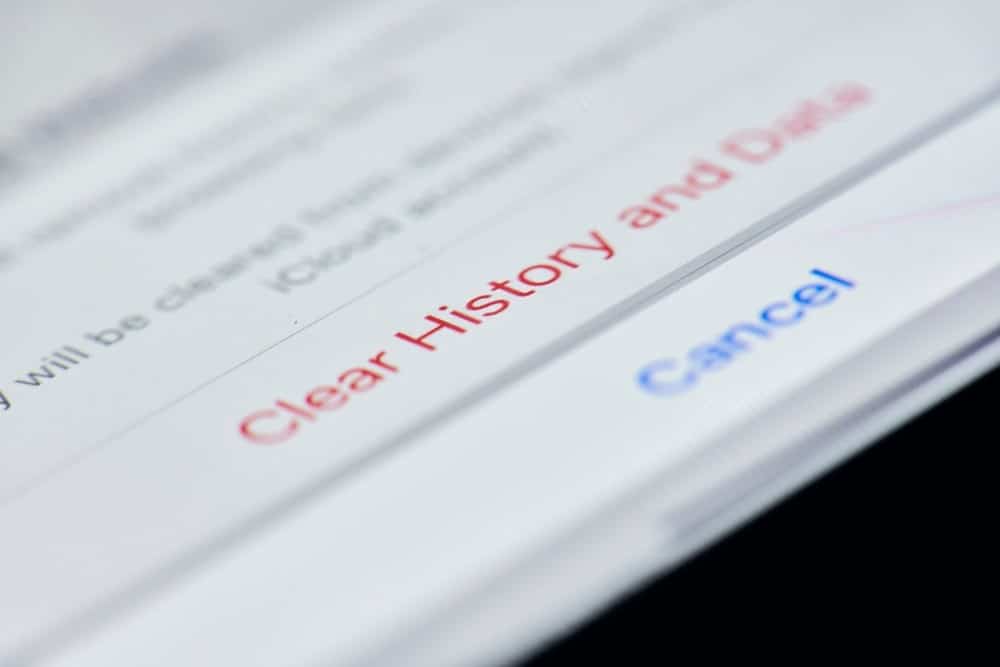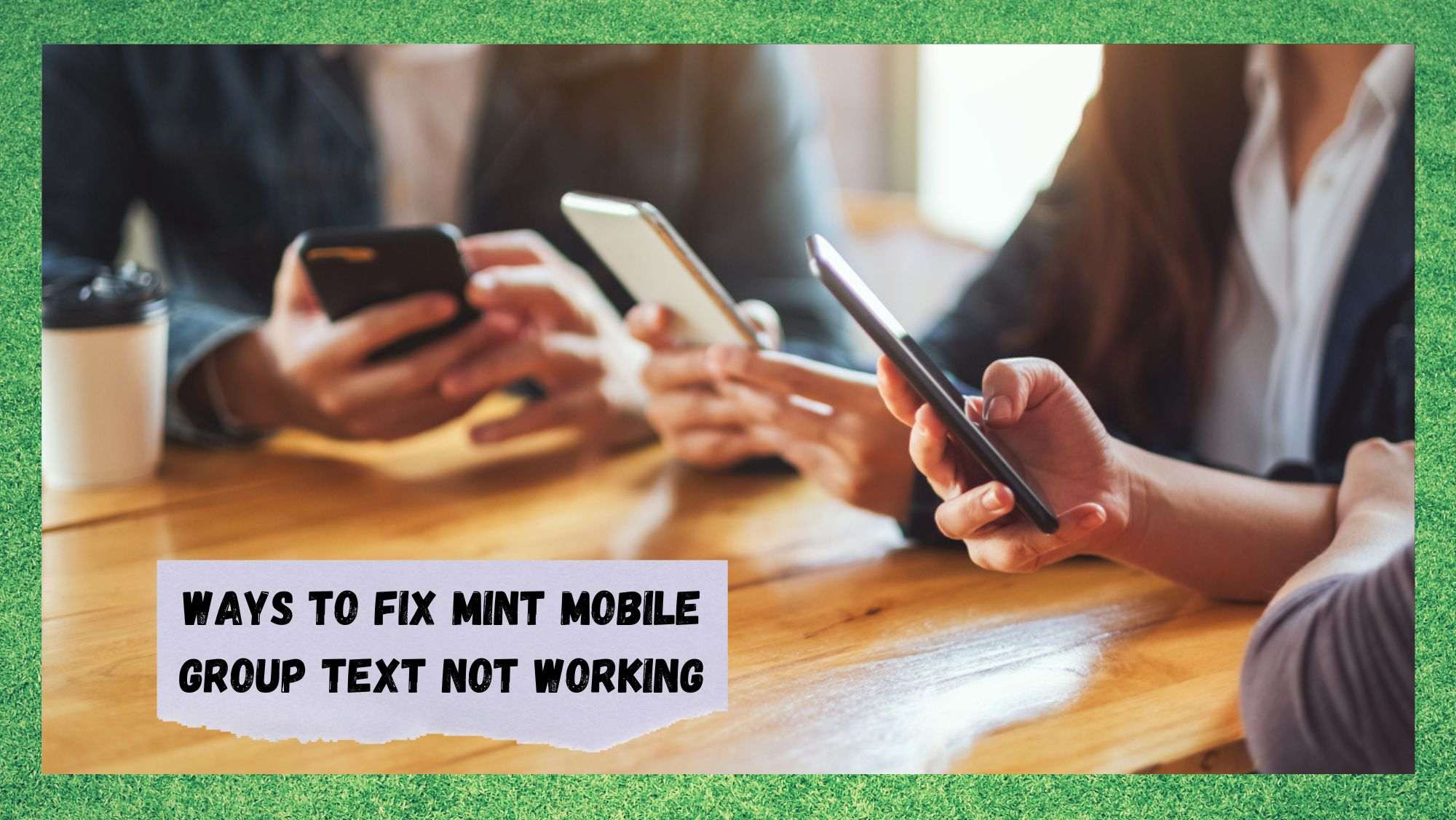
Having been around for a while now and offering a service comparable to the giants of the industry, Mint Mobile is one of the leading carriers out there. Their network is an MVNO, meaning they rent the towers of several other companies to ensure their signal reaches even the remotest areas.
Normally, everything works just fine with this carrier, leaving users little to write in about.
However, in recent times, many have said they are experiencing trouble with group texts on Mint. Though the company says they have technicians looking into the problem, there are actually quite a few things you can do to get it working again. Today, we are going to run you through a few quick fixes for this strange issue.
Ways To Fix Mint Mobile Group Text Not Working
How To Get Group Texts To Work On Mint Mobile
The following steps should be enough to get the problem fixed for most of you. Before you get going, we should note that none of these fixes will require you to have any real tech expertise whatsoever. It’s super simple stuff designed to make sure that your settings aren’t preventing you from sending your group texts.
1. Try Restarting the Phone
As we always do with these guides, we’re going to kick off with the simplest of all fixes first. Rebooting is useful in these situations for a number of reasons. First, it will force the phone to re-establish a fresh connection with the network, which will occasionally resolve these sorts of issues. Second, it will give the phone a rest.
If your phone has been on non-stop for a long time, its performance will begin to suffer and odd issues will crop up. A restart will eradicate those.
The main reason we want to do the restart here though is that your Mint-powered device may currently be undergoing or requesting some system updates. Sometimes, this process isn’t anywhere near as smooth as you would hope it would be.
In this case, when you restart, the phone will be cut off from the update procedure. This will then allow it to get unstuck and start the update again once it has been restarted. So, give the phone a quick restart and see if that resolves it.
2. Make sure Airplane Mode is Off
This may seem like too simple a suggestion to ever be the case, but it does happen to even the techiest among us at times. If airplane mode has been activated, either on purpose or by accident, there is zero chance you will be able to send or receive any texts.
This is because airplane mode cuts your phone off from all forms of data exchange that can be done via cellular data. So, before spending any time on the next fix – which is considerably more complicated – make sure you have covered your bases on this one.
3. Update Your IOS or Android Settings
If neither of the above two tips brought you any sort of result, the next thing to do is have a look at the settings on your phone. Quite often, people will end up changing a setting here and there which can end up working against them further down the line.
In this case, we are going to look specifically at the MMS settings you have, changing them to their correct values. If you happen to be using an iOS version of 12 or lower, the chances are good that you will have to change these settings manually. The steps you’ll need to do it right are as follows:
- First up, you will need to go into your phone’s settings menu and then tap into ‘general’.
- From the next list of options, you’ll need to go into ‘about’.
- In this menu, you should be able to install the latest software update on your phone. Hit update to install. If you don’t see anything here, this will mean you are already up to date.
- Once all of that is done, the next thing you will need to do is to go to the settings again. This time, all you have to do is enable the LTE and cellular data options.
Now that’s taken care of, the only thing to do is restart the phone once again to make sure the settings changes take effect. After that, there is a pretty good chance the problem will have been fixed.
For those of you who prefer Android devices, the procedure is a little bit different. To avoid any confusion, we will run you through the process:
- First up, you will need to head into the settings menu and then go into the ‘connections’ menu.
- Scroll down to ‘mobile connections’ and go into that menu.
- Next up, you should select the ‘access point names’ option from the list.
- Here, you should be seeing a little plus symbol in the top right corner of the screen. Click into this to add a network.
- Here, you can enter the details of your network and then save your changes by tapping the three dots in the top right of the screen.
- Now all you need to do is select the new access point names and then restart the phone.
4. Try Clearing out the Storage and the Cache
Though newer phones have a lot of memory, it isn’t exactly infinite in capacity. Quite often, an excess of files in the storage will cause the phone all sorts of problems. These files don’t auto-delete either, so it needs to be done as a part of routine maintenance.
If the last fix did nothing for the device, then the problem is most likely due to this. So, let’s run you through how to resolve this issue:
- To get the ball rolling, you will first need to tap into the ‘apps and notifications’ tab.
- Next up, you will need to choose ‘all apps’ from the list and then go into ‘messages’.
- Lastly, all you need to do from here is hit the ‘clear storage and cache’ option and then check if the issue is resolved.
The Last Word
If you are having trouble with your Mint Mobile services at the moment, don’t worry about it too much. The company is more than aware that there is an issue here and is working to resolve it. In the meantime, the steps above are a great way to make sure that the issue isn’t on your side of the deal.
Of course, a call to customer services won’t do any harm if none of the above brought you the results you were looking for.