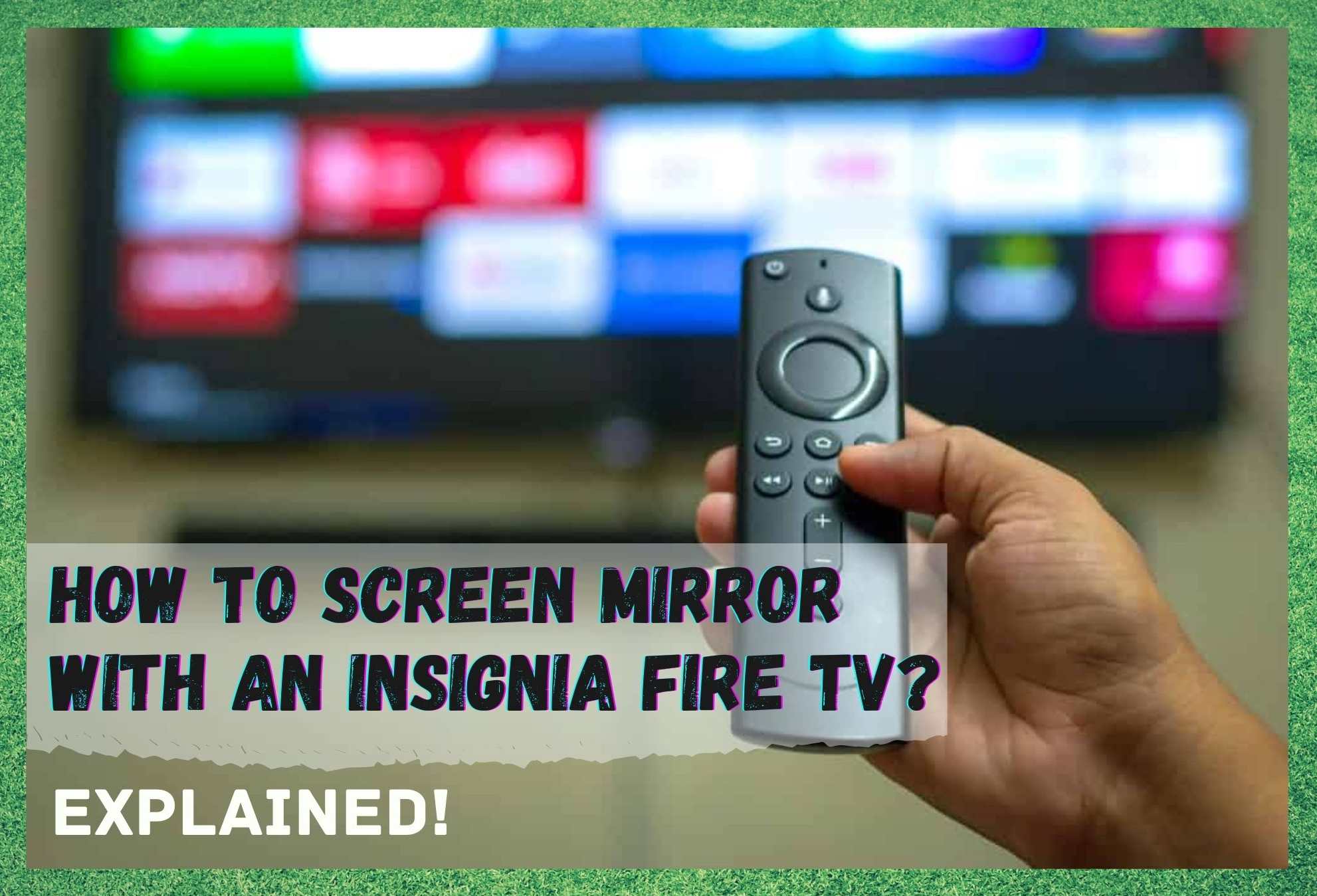
Though not one of the most famous brands out there, the Insignia brand has managed to capture a huge share of the TV market in recent years. When these things happen, it is rarely by simple chance or that one brand’s advertising is better than the others.
Instead, we tend to take this as a solid indication that the brand is supplying quality products that aren’t costing their customers as much as they could be. In this case, this definitely holds true. Insignia do have a massive range of units on their line-up, all of which are decent options.
Naturally, when there are ranges as wide as Insignia’s, this will mean that there is a whole load of features that can be picked from by the discerning customer. It’s simple stuff – provide something for everyone, and you are bound to find a customer base.
In this case, it seems to us that some TVs they do will be solely focused on providing the highest resolution possible wile others will pack in the features for those that are ok with average res.
In the latter category, we have their recent-ish line of Insignia Fire TVs – TVs that have every feature you could ever want, including streaming services and voice command options. Generally, all you need to do is set up your account and everything just works. However, there are always exceptions to the rule…
The Insignia Fire TV Screen Mirroring Feature
Of all of these new features, one of the most appealing to potential customers is the ability to “mirror” your screen. It’s super cool and useful stuff, allowing you to “cast” the screen of your handheld device and play it on the TV instead to see it more clearly.
Games, films, TV shows, whatever – there isn’t any limitations as to what content you can cat onto the big screen. The only limitation is that the whole thing can be a little tricky to set up. The process simply isn’t as intuitive as it could be.
There is also the ramification that comes into play that not every single handheld device has the capacity to run this feature. Seeing as the ability to screen mirror is only a recent development, it will only be the most recent phones and tablets that can do it. So, there is a chance that the whole issue isn’t the fault of the TV at all.
Seeing as we have no idea what phone or tablet you are trying to use, the best step we can recommend is to check whether the device is compatible for screen mirroring with a simple Google.
If it turns out that your device meets the requirement to screen mirror, the next problem that you can face is simply not knowing where to find the option to set it all up. On most occasions, this will be because the phone or tablet that you are using will need an update to do so.
So, we will first need to check if there have been any recent software updates you may have missed. To do this, all you will need to do is open up your phone’s “settings” menu and having a look for updates there. If there are updates, you will need to then download them. At this point, the option to screen mirror should be present if indeed it is a possibility on your phone.
How Do I Screen Mirror?
Now that we have all of the basics taken care of, it is time to run you through the process of actually making it happen. The first requirement you will need to check on is that the device is close enough to the TV itself – at the very least, it needs to be within 30ft.
Closer is better, though. If you want, you can test the limits by moving about a little, but we always find that the distance from couch to TV is pretty much perfect.
The next thing you will need to do is set the TV up for screen mirroring. This won’t take all that long and is easy once you know the routine. First, you will need to go into the “settings” menu of your Fire TV, using the remote. From this menu, you should now be able to go into the “display and sounds” tab.
The next thing you will need to click into is the “display mirroring option” and then enable that. Once you have that taken care of, you then go back to your handheld device and go to the screen mirroring option from either the settings men or the taskbar (depends on the device you are using).
Because there are so many different devices out there, the correct method for your may not be described above. If it isn’t, you may need to resort to checking either the physical manual or by googling the manual online.
At long last, you should now have all the knowledge you need to set this up again in future any time you want to. To stop the screen mirroring, you can either then press any button on the Fire TV remote or stop it from the phone itself.

