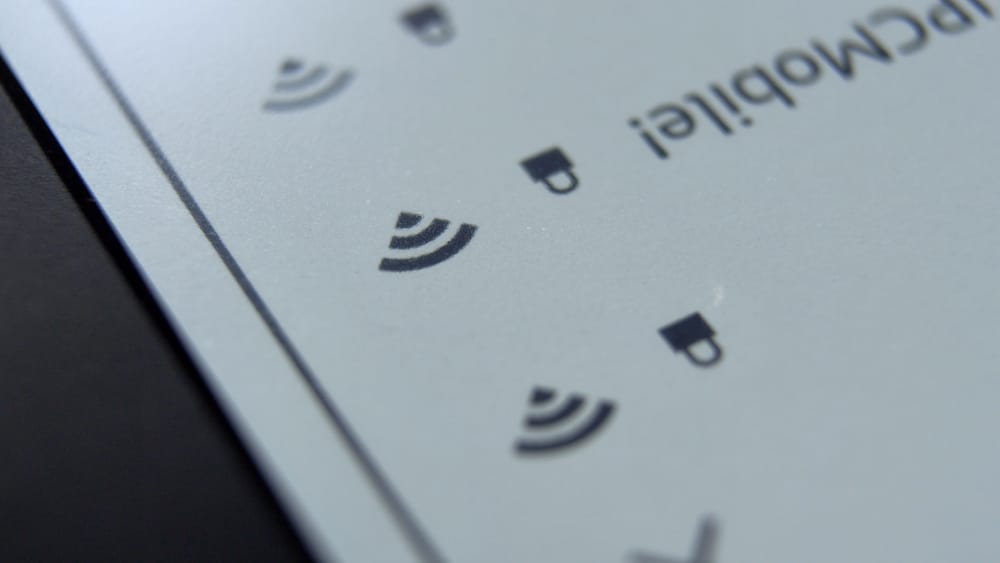Internet users are constantly seeking the ultimate network setup for their homes and offices. However, they end up bumping into compatibility problems most of the time. The hard truth is that the best wireless router in the market is not necessarily the most compatible with every single device you have in your house.
Eero is a wi-fi mesh system that counts on a main wireless router and nodes that distribute the internet signals throughout the coverage area. Having extra nodes helps users prevent dead areas in their buildings as the devices transmit stronger and more reliable internet signals where there was none.
However extraordinary, Eero users have been facing problems connecting Apple devices to their networks. If that is also your case, check the solutions we brought you today.
How To Fix Eero Issues With Apple Devices?
Eero users have been complaining about not being able to connect Apple devices to their networks. In the pursuit of a solution to this problem, they end up finding only disappointment and frustration. Conflicting or inaccurate information only leads users to further problems as their connectivity issues remain.
It is known that Apple devices enjoy a few extra layers of security if compared to most devices manufactured by other brands. That may, however, bring up some compatibility or configuration aspects to the table. In other words, having higher security features may cause more compatibility problems.
So, if you are also experiencing problems attempting to connect Apple devices to your Eero network, check the solutions below and get rid of the problem.
1. Disable The WPA3 Encryption
Even though this solution may not sound so simple to users who are not accustomed to tweaking network settings, it is a fairly simple procedure. So, don’t worry about not being able to perform the fix as we’ll walk you through each step of the way with extremely simple instructions.
Not only do Apple devices have that extra layer, but also Eero wi-fi mesh systems also possess them. As users are not interested in sharing their data with freeloaders, network security features became enhanced.
This may end up being the very cause of the compatibility problem you might be facing when attempting to connect Apple devices to your Eero network. A simple and effective move should be to change the security standards of your Eero to promote a simpler form of access that shouldn’t clash with the security protocols of the Apple device.
The most effective change will be to disable the WPA3 encryption. WPA means Wi-Fi Protected Access and it is a security standard that is currently on its third version. To disable the WPA3 encryption, open the router settings, whether through the device’s interface or by typing the IP address on the search bar of your internet browser.
In case you opt for the latter, make sure to have the login and password around in order to not waste time. Once you get to the general settings, go to the Security tab and find the encryption option. There you will find the WPA3 and an enable/disable button right next to it.
Choose ‘disable’ and make sure to save the settings before exiting the interface. Then, give your router a reboot so it can sink the new settings into its memory and that is it.
2. Give The Router A Reboot
It is true that some so-called tech gurus don’t consider the rebooting procedure as an effective troubleshooting tip.
Well, they couldn’t be more wrong! Rebooting network devices, such as routers, gives them a chance to clear their memories of unnecessary temporary files and even locate and handle smaller configuration and compatibility issues.
That means once the whole procedure is completed, your Eero mesh system can resume its operation from a fresh and error-free state. Regarding connections, the rebooting procedure is also highly effective.
Because the previous information it had concerning the connected devices was deleted during the reboot, the router should redo the connections with nearby devices from scratch. This is extremely useful for repairing possibly corrupted connections.
So, go ahead and give your router a reboot. While you’re on it, make sure to reboot the Apple device as well. Forget about reset buttons hidden somewhere on the back of the router and simply unplug the power cord from the outlet.
Then, give it at least two minutes before plugging it back into the power outlet. Lastly, sit back and wait for the device to go through all the protocols and diagnostics related to the rebooting before the connections are re-established.
3. Try Forgetting The Network
Another way to get the connection re-established to a prior state is to forget the network. With devices such as iPhones, iPads, and Macs, the procedure is fairly easy. Since these are the most common devices users connect to their Eero networks, let us walk you through the network forgetting procedure for them.
- First, locate and access the settings. For mobiles and iPads, simply swipe up the screen and for Macs, the button nearby the space bar should lead you to them.
- Find and enter the ‘Wi-Fi’ options. From there you will see a list of networks that are within the range of your device, as well as the ones you have recently connected to.
- Find the Eero network you want to forget and click on it.
- A “Forget Network” option should appear, so choose it.
- Lastly, switch the Wi-Fi network feature off and then on to locate the Eero network once again.
- Now, enter the Eero network password and that should do it.
Once these steps are covered, the device should re-establish the connection with the Eero network from scratch and tackle whatever problems were preventing it before.
In case the problem persists, there may be a few extra configuration aspects that can be tweaked, so refer to the user manual if forgetting the network doesn’t solve the issue.
4. Give Your ISP A Call
Lastly, in case none of the solutions above proves efficient to handle the connectivity problem you are having between your Eero network and Apple devices, your final resort should be to call your provider.
Every single internet service provider or ISP in the country has an efficient customer support department filled with highly trained technicians. These professionals are used to handling all sorts of problems, which gives them a marked advantage when solving network problems.
So, grab your phone and give your internet service provider a call to get some professional help. That way you can ensure that the problem is being handled by the best possible hands. Bear in mind that simple problems may even be handled over the phone, as they can suggest some extra easy solutions for you to try.
If their solutions prove to be too hard for your level of tech expertise, simply schedule a technical visit and have these outstanding professionals deal with the problem on your behalf.