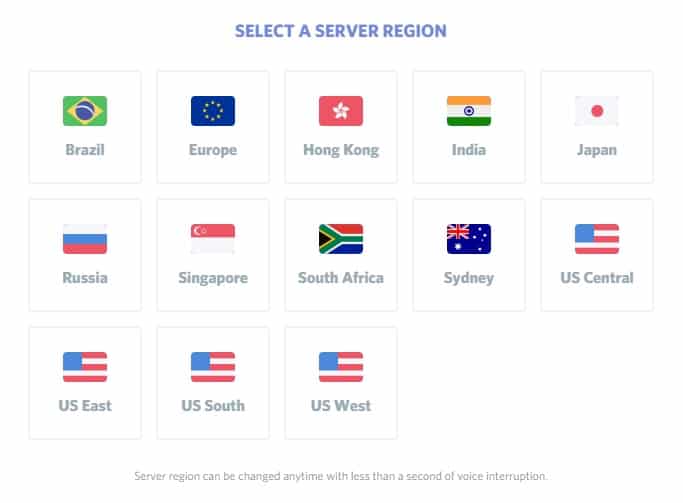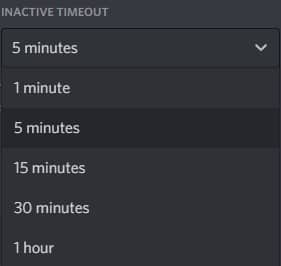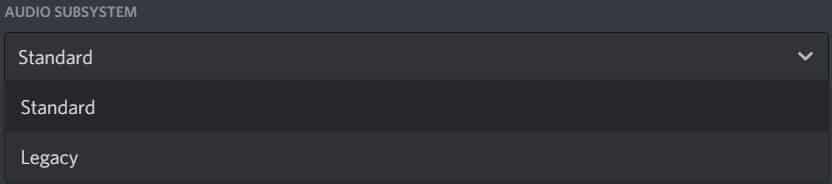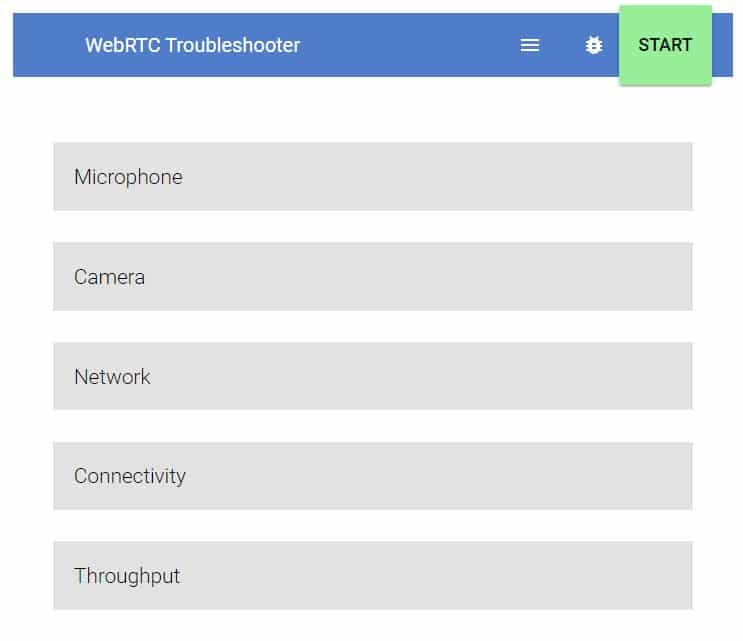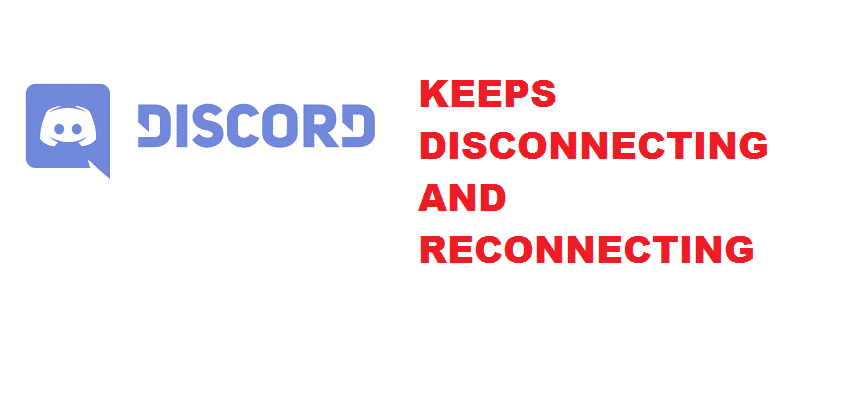
Just when you are ready to join your friends for a good banter in Voice Channel, Discord keeps disconnecting and reconnecting you at random. What is happening? Why can’t Discord behave properly? If this hits you close to home, let’s read on to find the right fix for you.
Unfortunately, there is no official solution from Discord regarding the random disconnecting and reconnecting issue. Hence, here at Internet Access Guide, we help you do the hard work. We research and compile all available troubleshoot fixes found on the Internet so far by fellow Discord users like you.
However, please take note that there is a variety of fixes for one common Discord connection problem. Just as you are unique, your devices are equally unique from each other too. Some fixes may be effective for you, but the case is not the same for your friends.
So, please go through the list one by one until you solve your problem. There is no need for you to finish the whole article if the first few fixes help you did the trick.
Discord Keeps Disconnecting and Reconnecting
Here, we divide the troubleshooting fixes into 4 parts:
- Part One: Discord – Server Settings
- Part Two: Discord – User Settings
- Part Three: Your PC – Network Settings
- Part Four: Your PC – General Settings
Let us begin.
PART ONE: DISCORD – SERVER SETTINGS
First, you can access your Server Settings by clicking on the server name at the top left corner of your screen. Open the Server Overview tab for the following fixes.
Fix 1: Change to a different server region
There is a possibility that your local server region is busy, and it is unable to create a room for your channel. Try changing to a different server region that is nearby to your actual location.
Fix 2: Check server’s AFK timeout timer
In order to save data in your server, Discord may automatically set your AFK timeout to 1 minute, in which you may be disconnected unwillingly. You can increase your AFK timeout in your server settings.
PART TWO: DISCORD – USER SETTINGS
For this part, you can find the User Settings cogwheel icon at the lower-left corner of your screen. Open the Voice & Video tab for the following fixes.
Fix 3: Disable Voice Quality of Service (QoS)
The QoS feature uses extra data to provide you high-quality audio. Try to disable this feature so at least you and your friends can hear each other and not be radio silent.
Fix 4: Change the audio subsystem from “Standard” to “Legacy”
Some users manage to reconnect after making a switch to “Legacy” in the Discord Audio Subsystem. You need to scroll down to Audio Subsystem and change to Legacy.
Fix 5: Clear your block list
Next, you can check your block list. The higher number of users you block, the more data Discord uses to keep it that way. So, try to unblock some users in your block list to free up some data for other activities like a voice call.
Fix 6: Web RTC connecting test
Moving on, you can do a Real-Time Call (RTC) connecting test online at https://test.webrtc.org/. This troubleshooting tool helps to identify what fails to secure you a good call. After running the test, you can screenshot the result and send it to Discord Support for further action.
Fix 7: Discord staff member is kicking you out
This may sound absurd but maybe your conduct in Discord catches the attention of Discord staff members and they are preventing you from using Discord services. Or sometimes, they kick you for no reason at all. (Trust me, it happens to all of us at one point.) You can try to appeal or create a brand-new account to solve the issue. Usually, the latter works.
Fix 8: Report to Discord Support Team
When all else fails, the only way forward is to contact Discord Support. Follow the steps below to compile information on your device and app for Discord Support to assist you:
In Discord, you have to screenshot 3 items.
Item 1: Developer Tools
- Press (Ctrl+Shift+i) keys for Developer Tools
- Click the Console tab
- Screenshot the page
Item 2: Voice Debug Panel
- Connect to a voice channel
- Pull up your voice info tab
- Click Debug
- Screenshot all tabs: Transport, Outbound, and Inbound
Item 3: Direct X Diagnostics
- Open Run Menu, press (Start + R) keys
- Type dxdiag and click Run
- Wait for the green bar to finish loading
- Click Save All Information button
Finally, once you save all of the 3 items, send them to Discord Support for further action.
PART THREE: YOUR PC – NETWORK SETTINGS
Besides, your PC can be one of the reasons for Discord connection malfunction. It is better to double check than not to check at all when it comes to technical troubleshooting.
Please go through this list to ensure your PC is not a contributing factor to all the disconnecting and reconnecting issue in Discord:
- Check your internet connection
- Disable your VPN
- Edit your DNS server
- Clear your DNS cache and reset your IP settings
- Consult with your school or work network admin
- Use Ethernet connection
- Switch WiFi band from 2.5Ghz to 5.0Ghz
PART FOUR: YOUR PC – GENERAL SETTINGS
After that, if Discord is still unable to establish a proper connection, you should look into the general settings of your PC.
The list below is some basic go-to troubleshoot actions you can try to fix your problem:
- Restart your devices
- Temporarily disable your antivirus program or Windows firewall
- Update your network driver
- Use a different browser
- Close background Windows
- Charge your device battery
- You may be using a hacked Discord app. Download only from official sources.
CONCLUSION
In conclusion, these are the available fixes for random Discord disconnecting and reconnecting issue found on the Internet so far.
DISCLAIMER: All solutions here are from different user input. So, tjis doesn’t guarantee that it will work for you. Please back up all your data before proceeding. Troubleshoot at your own risk.
Let us know in the comment section below which fix did the trick for you! If you have a better solution, do share it with us too! Good luck!