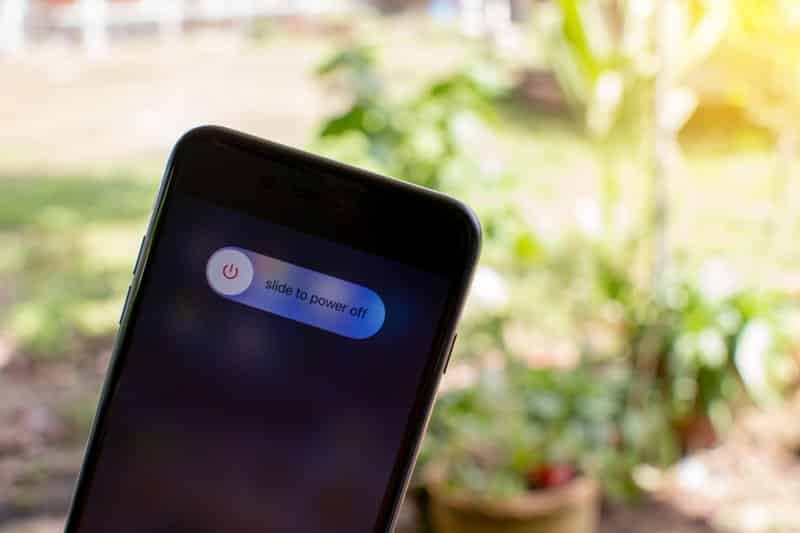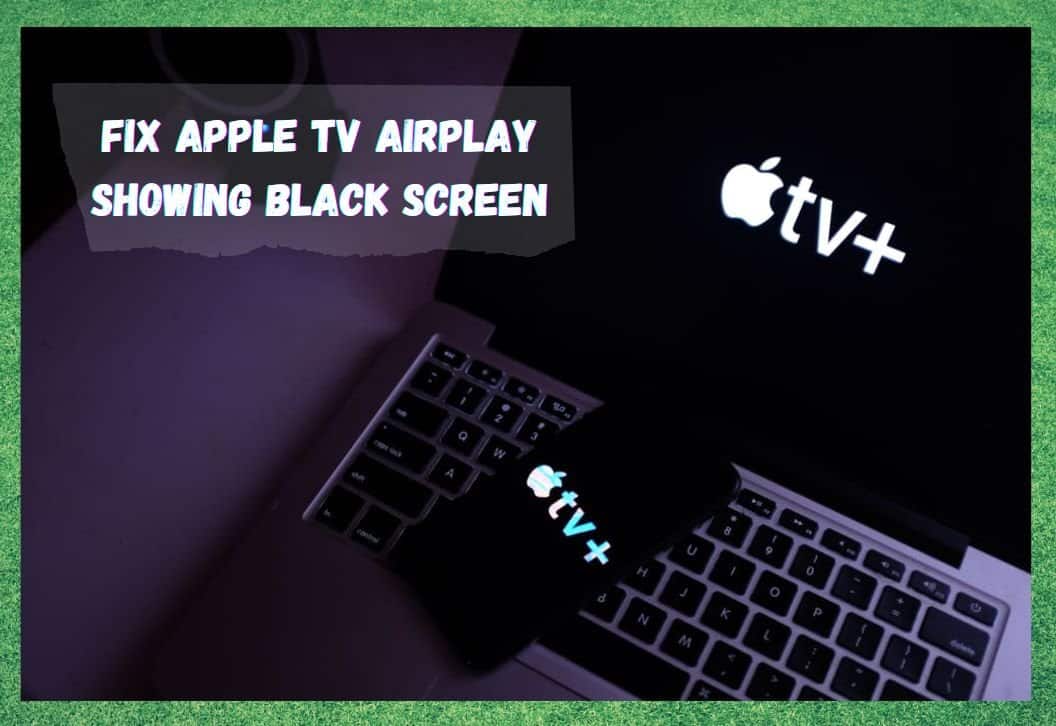
Apple are one of the leading smartphone manufacturers in the world. They are known for designing some of the best performing smartphones known to man. They are fast, smart, intuitive and offer high levels of stability.
It’s no wonder they are so universally popular. Apple has its own operating software called Apple iOS which is one of the most stable operating platforms you can get on any handheld device.
In addition to making amazing phones, they are of course also known for their iPad brand of tablet devices which come in a range of models in different sizes and appeal to a high volume of consumers in the same way their phones do. As they also utilise Apple iOS, they also benefit from great stability and security.
In recent years Apple have branched out even further and has entered the market for larger screen devices and now offers some of the best TV experiences that money can buy. Their TV’s benefit from excellent connectivity and are full to the brim with all the features that you might want to enjoy and as with all their devices their iOS will provide the best in terms of speed, utility, and stability.
It also comes with the Airplay option which means that you can stream directly from your iPhone or iPad screen directly onto your Apple TV screen. Unfortunately, this sometimes goes wrong, and users have found themselves frustrated at being faced by a black screen rather than their selected content.
There is nothing worse than having all the best technology at your fingertips but not being able to get the result you want. It’s disappointing and can really impact your viewing pleasure if you can’t watch what you want, when you want, and in the way that you want.
In this article, we will explore some of the common issues that can cause this and give you some simple fix options that will hopefully rectify your problem. Don’t panic –they are all simple and can be executed by anyone, even if you don’t have loads of technical know-how.
Apple TV Airplay Showing Black Screen
1) Check Your Network Connections
Like all these simple solutions, it’s only simple and straightforward if you know. If your devices are on two different networks; for example, if your phone is working on mobile data and your TV is linked to your home Wi-Fi, they cannot talk to each other. It’s quite possible that this is your issue if you are having problems getting your devices to talk to each other.
So, you have two options. The simplest is to check the mobile data is not enabled on your phone or iPad, linking them both up to the Wi-Fi connection that you use at home. The other alternative is to turn on your personal hot spot on your phone and tether your Apple TV to your phone.
Once this is done, you can start your Airplay app again and this should solve your problem and allow your streaming to commence. If not, keep reading.
2) Try Restarting Your Apple TV
Whilst the iOS software is among the most stable you can use, there will always be times when it doesn’t work quite as smoothly as you would like. This may just be a minor bug or hiccup. Restarting your device can act as a basic reset option and oftentimes will clear these minor bugs from your system.
Start by unplugging all cables from your Apple TV so that it is totally disconnected from the power source, leave it to sit like this for a few minutes. Then, maybe make yourself a quick cup of coffee or a snack while you wait, in preparation for enjoying your streamed content.
When you plug everything back in you need to make sure all cables are secure with a snug fit just in case there was a loose connection that was preventing your system from working properly. Hopefully by now we’ve solved your problem, but if not keep on reading for some further suggestions.
3) Restart your Mobile Device
Another option is that there could be a minor issue with the Mac, iPhone, or iPad that you are using. So, to be on the safe side we will restart this device – in much the same way as we did with the actual Apple TV.
Again, as before, you need to fully switch off your device and leave it be. Resist the urge to switch it straight back on and instead set it down for a few minutes.
Once you switch it back on, double check it’s still on the right network (as per step one above, it needs to be on the same network as your TV) and then restart your Airplay application and hopefully this time it’ll work as it’s supposed to.
4) Update the firmware
From time to time there are firmware updates offered by Apple. These often include important security updates and bug patches for any common errors that have come to light.
For this reason, it’s really important to make sure that all your Apple devices are running the most up to date version of the iOS software. You can check for any updates within your settings and manually start the update. Once you have updated iOS, try starting up the Airplay application and see if that has resolved your issue.
The Last Word
Unfortunately, if none of these options have worked for you, then you are out of simple options that you can try. Your last resort is to contact the support team. When you speak to someone be sure to let them know the options that you have already tried.